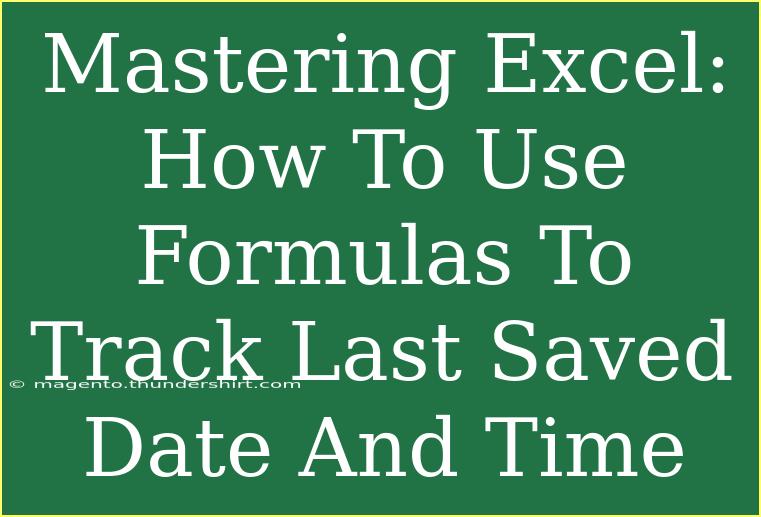Excel is an incredibly powerful tool that can help you manage data, perform calculations, and even track important information such as the last saved date and time of your workbooks. In this article, we’re going to delve into how you can use formulas in Excel to effectively track when your file was last saved. This skill not only improves your workflow but can also save you time and hassle when managing multiple versions of your documents.
Understanding Excel Formulas
Before we dive into specific formulas for tracking last saved date and time, let's first establish a basic understanding of Excel formulas. Formulas in Excel are expressions used to perform calculations, manipulate data, and return information based on input values. They start with an equals sign (=) and can include operators, functions, and references to cells.
Why Tracking the Last Saved Date Matters
Keeping track of the last saved date and time is crucial for several reasons:
- Version Control: You can easily keep track of which version of a document you are working on.
- Collaboration: When working in teams, knowing the last updated time ensures everyone is on the same page.
- Data Integrity: You can avoid losing critical information by knowing when a file was last saved.
Setting Up Your Excel Workbook
To effectively track the last saved date and time, we’ll use the NOW() function, which returns the current date and time. Here’s how to set it up in your Excel workbook.
-
Open your Excel workbook.
-
Select a cell where you want to display the last saved date and time (e.g., A1).
-
Enter the following formula:
=IF(A1="", NOW(), A1)
This formula checks if cell A1 is empty. If it is, it will display the current date and time using NOW(). If there’s already a value, it retains that value.
Using VBA to Track the Last Saved Date
While the formula method is straightforward, using VBA (Visual Basic for Applications) can automate this process even further. Here’s how you can set up VBA to track the last saved date and time:
-
Press ALT + F11 to open the VBA editor.
-
In the Project Explorer window, find your workbook and right-click on ThisWorkbook.
-
Choose View Code and paste the following code:
Private Sub Workbook_BeforeSave(ByVal SaveAsUI As Boolean, Cancel As Boolean)
Sheets("Sheet1").Range("A1").Value = Now
End Sub
Replace "Sheet1" with the name of the sheet where you want to display the last saved date and time.
-
Close the VBA editor and save your workbook as a macro-enabled file (.xlsm).
Common Mistakes to Avoid
As with any new skill, mistakes can happen. Here are some common pitfalls to avoid when using formulas and VBA in Excel:
- Forgetting to save your workbook: Make sure to save your workbook as a macro-enabled file if you’re using VBA.
- Cell references: Ensure you are referencing the correct cells in your formulas and VBA code.
- Excel settings: Check that your Excel settings allow macros to run, as they can be disabled for security reasons.
Troubleshooting Common Issues
If you encounter issues when implementing these techniques, here are some troubleshooting tips:
- Formula not updating: Ensure that your Excel calculation options are set to automatic (go to
Formulas > Calculation Options > Automatic).
- VBA code not executing: Verify that your macros are enabled. Go to
File > Options > Trust Center > Trust Center Settings > Macro Settings.
- Unexpected outputs: Double-check your formulas and cell references to ensure they are correctly set up.
Examples of Practical Applications
To illustrate how this feature can be useful, consider the following scenarios:
- Project Management: Keeping track of the last saved date and time can help in managing deadlines and deliverables.
- Financial Reports: In financial contexts, knowing when the last updates were made ensures that everyone is referencing the most recent data.
- Collaborative Work: For teams, having a timestamp helps maintain communication about updates and changes made to shared documents.
<table>
<tr>
<th>Use Case</th>
<th>Benefit</th>
</tr>
<tr>
<td>Project Management</td>
<td>Track deadlines and updates efficiently.</td>
</tr>
<tr>
<td>Financial Reports</td>
<td>Ensure data accuracy and integrity.</td>
</tr>
<tr>
<td>Collaborative Work</td>
<td>Keep teams aligned on changes made.</td>
</tr>
</table>
<div class="faq-section">
<div class="faq-container">
<h2>Frequently Asked Questions</h2>
<div class="faq-item">
<div class="faq-question">
<h3>How do I ensure my last saved date is accurate?</h3>
<span class="faq-toggle">+</span>
</div>
<div class="faq-answer">
<p>Make sure to use the provided formulas correctly and always save your workbook after making changes.</p>
</div>
</div>
<div class="faq-item">
<div class="faq-question">
<h3>Can I use this feature in all Excel versions?</h3>
<span class="faq-toggle">+</span>
</div>
<div class="faq-answer">
<p>Yes, this feature works in all modern versions of Excel that support formulas and VBA.</p>
</div>
</div>
<div class="faq-item">
<div class="faq-question">
<h3>What if my formula returns an error?</h3>
<span class="faq-toggle">+</span>
</div>
<div class="faq-answer">
<p>Check your cell references and ensure you are not missing any required data in the referenced cells.</p>
</div>
</div>
<div class="faq-item">
<div class="faq-question">
<h3>Can I change the cell where the last saved date is displayed?</h3>
<span class="faq-toggle">+</span>
</div>
<div class="faq-answer">
<p>Absolutely! Simply modify the cell references in both your formula and VBA code as needed.</p>
</div>
</div>
</div>
</div>
Tracking the last saved date and time in Excel can significantly improve your productivity and project management skills. By implementing the simple formulas and VBA code discussed, you can keep your work organized and your collaborators informed. Practice using these techniques and explore related tutorials to expand your Excel mastery.
<p class="pro-note">🌟Pro Tip: Regularly check for updates and improvements in your Excel skills by trying out new features and functions!</p>