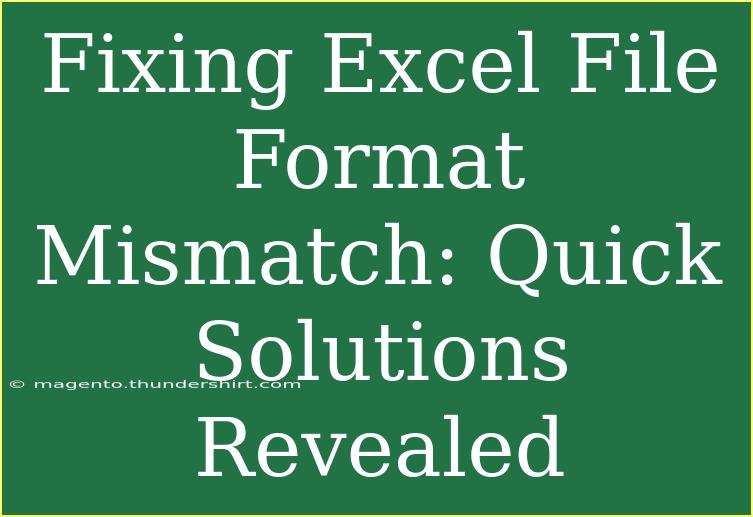Encountering a format mismatch in Excel can be a real headache, right? You may find yourself in the midst of important work, only to be thrown off by that annoying message saying, “The file format and extension don’t match.” Not only is it frustrating, but it can also lead to loss of precious time. Fortunately, there are several ways to troubleshoot this issue and get back on track. In this guide, we’ll walk you through some effective solutions, tips, and tricks to fix Excel file format mismatches. 🎉
Understanding the Excel File Format Mismatch
The format mismatch typically happens when the file extension does not align with the content of the file. For instance, if you have a file saved as ".xlsx" but it contains data formatted for an older ".xls" version, Excel may throw a fit and refuse to open it properly. This situation can arise from several scenarios, including:
- Downloading files from the internet
- Renaming file extensions incorrectly
- Saving files in incompatible formats
Common Solutions to Fix Excel Format Mismatch
Let’s dive into some quick yet effective methods to resolve this issue.
1. Verify the File Extension
The first step is to ensure that the file extension matches the content type. To check this:
- Right-click on the file and select Properties.
- Look at the Type of file section and compare the extension with the actual file format.
If there's a mismatch, you might consider renaming the file extension to the correct one.
2. Open Excel in Safe Mode
Sometimes, the problem can be with Excel itself. You can try opening Excel in Safe Mode to see if that resolves the issue:
- Press Windows + R to open the Run dialog.
- Type
excel /safe and hit Enter.
Once Excel opens in Safe Mode, try to open the file again.
3. Use Excel’s Built-In Repair Function
Excel comes with a built-in repair feature that can help fix corrupted files:
- Open Excel and click on File.
- Select Open.
- Navigate to the problematic file, but instead of opening it directly, click on the arrow next to the Open button.
- Choose Open and Repair from the dropdown.
Excel will attempt to repair the file and recover as much data as possible.
4. Change the File Format
If the file is incompatible with your version of Excel, saving it in another format can help:
- Open Excel and create a new workbook.
- Go to File > Open and select the problematic file.
- Once the file is open, go to File > Save As.
- Choose a different format (like ".xlsx" or ".xls") and save it.
5. Utilize Online File Conversion Tools
If your issues persist, using online conversion tools can be beneficial. Simply upload your file, select the target format, and download the converted file. However, be cautious and avoid sensitive data to ensure your information remains secure.
6. Check for Macros and External Links
Sometimes files can contain macros or external links that can cause conflicts. Make sure to check:
- Go to View > Macros and disable any that might be affecting your file.
- If there are links to external files, consider breaking those links or updating them.
Common Mistakes to Avoid
As you work to resolve file format mismatches, here are some common pitfalls to steer clear of:
- Renaming File Extensions: Simply changing the extension in the filename does not convert the file. Always use the appropriate method to save or convert files.
- Ignoring Compatibility: If you’re using features from a newer version of Excel, avoid saving the file in an older format, as it can lead to loss of features or data.
- Skipping Backups: Before attempting repairs, always make a backup copy of the file to avoid permanent data loss.
Troubleshooting Tips
If you're still facing issues after trying the above methods, consider these additional troubleshooting steps:
- Update Excel: Ensure your Excel software is up to date. Older versions may struggle with newer file types.
- Check for Add-Ins: Sometimes third-party add-ins can interfere with Excel’s functionality. Disable them temporarily to see if that resolves the issue.
- Reinstall Excel: As a last resort, uninstall and then reinstall Excel. This can fix deeper issues with the program itself.
<div class="faq-section">
<div class="faq-container">
<h2>Frequently Asked Questions</h2>
<div class="faq-item">
<div class="faq-question">
<h3>What causes an Excel file format mismatch?</h3>
<span class="faq-toggle">+</span>
</div>
<div class="faq-answer">
<p>An Excel file format mismatch can occur due to incorrect file extensions, compatibility issues between file versions, or corruption in the file itself.</p>
</div>
</div>
<div class="faq-item">
<div class="faq-question">
<h3>How can I recover a corrupted Excel file?</h3>
<span class="faq-toggle">+</span>
</div>
<div class="faq-answer">
<p>You can try using the "Open and Repair" feature in Excel, or save the file in a different format to recover as much data as possible.</p>
</div>
</div>
<div class="faq-item">
<div class="faq-question">
<h3>Is it safe to use online conversion tools?</h3>
<span class="faq-toggle">+</span>
</div>
<div class="faq-answer">
<p>While many online conversion tools are safe, avoid uploading sensitive or confidential files. Always read the privacy policy and user reviews.</p>
</div>
</div>
<div class="faq-item">
<div class="faq-question">
<h3>Can I prevent format mismatches in the future?</h3>
<span class="faq-toggle">+</span>
</div>
<div class="faq-answer">
<p>To prevent mismatches, always save your files in the appropriate format for your version of Excel and avoid renaming file extensions incorrectly.</p>
</div>
</div>
<div class="faq-item">
<div class="faq-question">
<h3>What should I do if none of the solutions work?</h3>
<span class="faq-toggle">+</span>
</div>
<div class="faq-answer">
<p>If all else fails, consider reaching out to Microsoft Support for assistance or consult the Excel community forums for help.</p>
</div>
</div>
</div>
</div>
By now, you should have a solid understanding of how to troubleshoot and fix Excel file format mismatches effectively. The key is to stay patient and follow the outlined steps carefully. Whether it's checking the file extensions, repairing the file, or changing formats, there's always a way to navigate through these hurdles.
Remember to practice the techniques mentioned, explore related tutorials, and don’t hesitate to reach out for help if needed. Happy Excel-ing! 💡
<p class="pro-note">💡Pro Tip: Always keep your Excel files backed up to avoid data loss during mishaps!</p>