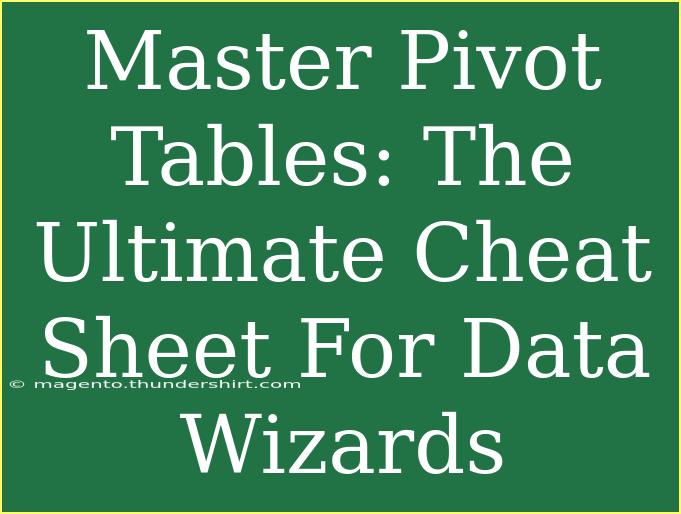If you've ever felt overwhelmed by data sets or wished you could quickly summarize information without spending hours sifting through endless rows and columns, then you’re in the right place! Pivot tables are a powerful tool in data analysis, allowing you to extract insights, create summary reports, and visualize trends with ease. In this guide, we'll take a deep dive into pivot tables, exploring helpful tips, advanced techniques, common mistakes to avoid, and much more. Let’s embark on this journey of becoming a data wizard! ✨
Understanding Pivot Tables
Before we jump into the practical tips, let’s establish what pivot tables are. A pivot table is a data processing tool that allows you to reorganize and summarize selected columns and rows of data to obtain a desired report. It simplifies large data sets, making it easier to analyze.
Benefits of Using Pivot Tables
- Quick Summarization: You can summarize large volumes of data quickly without complicated formulas.
- Flexibility: They can easily be adjusted to view data from different angles.
- Ease of Use: Once you get the hang of it, creating pivot tables is straightforward.
Getting Started with Pivot Tables
Creating Your First Pivot Table
Let’s walk through the basic steps to create a pivot table:
- Select Your Data: Highlight the range of data you want to analyze. Make sure your data has headers.
- Insert Pivot Table:
- Navigate to the “Insert” tab in Excel.
- Click on the “PivotTable” button.
- Choose Where to Place the Pivot Table: You can place it in a new worksheet or an existing one.
- Set Up Your Pivot Table:
- Drag fields into the “Rows,” “Columns,” and “Values” areas to start summarizing your data.
- Analyze Your Data: You can further refine your table by applying filters or changing the value field settings.
Here’s a simple visual to guide you through the process:
<table>
<tr>
<th>Step</th>
<th>Action</th>
</tr>
<tr>
<td>1</td>
<td>Select the range of data to analyze.</td>
</tr>
<tr>
<td>2</td>
<td>Go to the Insert tab and click on PivotTable.</td>
</tr>
<tr>
<td>3</td>
<td>Choose where to place the pivot table.</td>
</tr>
<tr>
<td>4</td>
<td>Set up your pivot table by dragging fields.</td>
</tr>
<tr>
<td>5</td>
<td>Analyze your data!</td>
</tr>
</table>
<p class="pro-note">🌟 Pro Tip: Always ensure your data is clean and well-structured before creating a pivot table to avoid issues.</p>
Advanced Techniques for Data Wizards
Now that you know the basics, let’s explore some advanced techniques to supercharge your pivot tables!
Grouping Data
Grouping allows you to combine similar data into categories. For example, you can group dates by months or years to analyze trends over time.
- Select the Rows: Click on the rows you want to group.
- Right-Click: Select “Group” from the context menu.
- Choose Your Grouping Options: This could be based on months, quarters, or any custom setting you need.
Using Calculated Fields
Sometimes, you may need to add additional calculations to your pivot table data:
- Go to the Pivot Table Analyze Tab: Click on “Fields, Items & Sets.”
- Select “Calculated Field”: Enter a name for the field and input your formula.
- Click “OK”: Your new field will appear in the pivot table.
Applying Filters and Slicers
Filters let you narrow down the data displayed in your pivot table, while slicers give you a visual way to filter data:
- To Add Filters: Drag the field you want to filter into the “Filters” area in the pivot table field list.
- To Add Slicers: Go to the PivotTable Analyze tab and click on “Insert Slicer,” selecting the fields you want to filter by.
Common Mistakes to Avoid
Pivot tables are fantastic but can lead to confusion if not used correctly. Here are some common pitfalls:
- Not Refreshing Data: Always refresh your pivot table if you change your source data. Right-click on the pivot table and select “Refresh.”
- Incorrect Data Formatting: Ensure numerical values are formatted as numbers, and dates as dates. This can affect your calculations and summaries.
- Ignoring Grouping: Grouping can simplify data analysis significantly. Don’t overlook the power of grouping!
Troubleshooting Common Issues
If you encounter problems while working with pivot tables, here are some quick fixes:
- Data Not Showing Up: Check if the data range includes all your data. Expand the range if necessary.
- Grand Totals Missing: Ensure you haven’t disabled grand totals in the PivotTable Options.
- Errors in Calculated Fields: Double-check your formula and ensure you're referencing the correct fields.
<div class="faq-section">
<div class="faq-container">
<h2>Frequently Asked Questions</h2>
<div class="faq-item">
<div class="faq-question">
<h3>What is a pivot table?</h3>
<span class="faq-toggle">+</span>
</div>
<div class="faq-answer">
<p>A pivot table is a data processing tool used to summarize and analyze large datasets quickly.</p>
</div>
</div>
<div class="faq-item">
<div class="faq-question">
<h3>Can I create multiple pivot tables from the same data source?</h3>
<span class="faq-toggle">+</span>
</div>
<div class="faq-answer">
<p>Yes! You can create multiple pivot tables from the same data source by simply creating new pivot tables as needed.</p>
</div>
</div>
<div class="faq-item">
<div class="faq-question">
<h3>What should I do if my pivot table isn’t displaying the data correctly?</h3>
<span class="faq-toggle">+</span>
</div>
<div class="faq-answer">
<p>Check your data range, refresh the pivot table, and verify that the data is formatted correctly.</p>
</div>
</div>
</div>
</div>
Recapping what we've covered, pivot tables are an invaluable tool for anyone looking to dive into data analysis. They can help you summarize and make sense of complex data with just a few clicks. Remember to practice regularly, as the more you use pivot tables, the more proficient you'll become!
So, grab your data sets and start experimenting with pivot tables today. Don’t hesitate to explore related tutorials for deeper insights and advanced techniques.
<p class="pro-note">🚀 Pro Tip: Keep experimenting with your data sets to discover new insights you might have missed!</p>