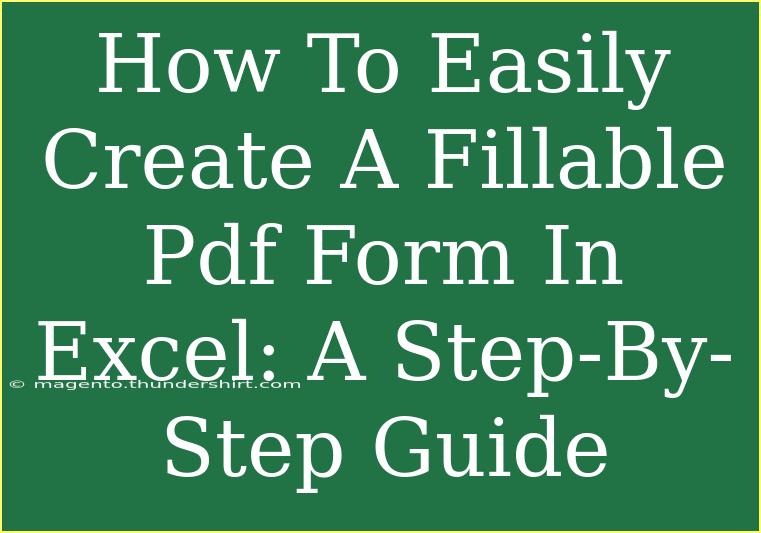Creating a fillable PDF form in Excel can seem like a daunting task, but with the right approach, it becomes a straightforward process. Whether you're aiming to gather information, conduct surveys, or collect data seamlessly, this guide will walk you through each step necessary to turn your Excel spreadsheets into professional-looking PDF forms. So, roll up your sleeves, and let’s get started!
Understanding the Basics of Fillable PDF Forms
Before diving into the nitty-gritty of form creation, let’s familiarize ourselves with the concept of fillable PDF forms. Essentially, these are documents that users can fill out digitally. They save time, reduce errors, and enhance the overall experience for both the creator and the user. Using Excel to create these forms is particularly beneficial as it allows you to take advantage of its grid format and data management capabilities.
Step-by-Step Guide to Create a Fillable PDF Form in Excel
Step 1: Open Excel and Set Up Your Spreadsheet
-
Launch Excel: Open Microsoft Excel on your computer.
-
Create a New Spreadsheet: Start with a blank workbook.
-
Design Your Form Layout: Outline the sections of your form. Use rows for questions and columns for responses. For example:
| Questions |
Responses |
| Name |
____________ |
| Email |
____________ |
| Feedback |
____________ |
| Date of Birth |
____________ |
Step 2: Format Cells for Input
Now that you've designed the layout, let's make it user-friendly.
- Merge Cells for Questions: If your questions need more space, merge adjacent cells. Highlight the cells, right-click, and choose "Merge & Center."
- Adjust Column Width: Make sure the width allows for complete visibility of the input space.
- Add Borders: Highlight the cells where users will input their data, and add borders to distinguish them from the questions.
Step 3: Add Data Validation (Optional)
To enhance your fillable form, you may want to restrict the type of input users can enter.
- Select the cells where users will input data.
- Go to the "Data" tab and select "Data Validation."
- In the dialog box, you can set criteria (e.g., text length, dates, lists) to control the data entries.
Step 4: Save Your Excel File as a PDF
- Once your form is ready and reviewed, go to the File menu.
- Click on Save As, and choose the location where you want to save the file.
- In the "Save as type" dropdown, select PDF.
- Click Save. Your Excel form will be converted to a PDF.
Step 5: Make the PDF Fillable
Now, we need to make this PDF fillable. While Excel doesn’t have built-in capabilities for this, you can use various online tools or software like Adobe Acrobat to achieve this.
- Open the PDF in Adobe Acrobat (or a similar application).
- Go to the Tools section and select Prepare Form.
- Acrobat will automatically detect fields. Add any fields manually by selecting the field type (text box, checkbox, etc.) and placing it over the appropriate area of your form.
- Once all fields are placed, save your changes.
Step 6: Test Your Fillable PDF Form
Before sharing your form, it’s important to test it.
- Open your fillable PDF and attempt to fill it out.
- Check for any issues or areas that need adjusting.
- Make sure to save it once completed to ensure users can send back their responses.
Tips for Enhancing Your Fillable PDF Form
- Use Descriptive Labels: Ensure your questions are clear and concise to avoid confusion.
- Visual Appeal: Utilize colors and styles to make your form more attractive and engaging.
- Consider Accessibility: Ensure your form is easy to navigate, especially for those who may have difficulties with reading.
Common Mistakes to Avoid
- Overcomplicating the Design: Keep it simple! A complex design can confuse users.
- Failing to Test: Always test your PDF before distributing it; this saves you from receiving incomplete or incorrect submissions.
- Neglecting Instructions: Include brief instructions or descriptions for each section where necessary.
Troubleshooting Tips
- If the PDF Fields Are Not Detecting Automatically: Ensure that your fields are clearly defined in the Excel form; consider adding more spaces or lines.
- Incompatibility Issues: Make sure your version of Adobe Acrobat or any other PDF software is updated for the best functionality.
- User Submission Problems: Advise users to use compatible PDF readers for filling out your form to avoid issues.
<div class="faq-section">
<div class="faq-container">
<h2>Frequently Asked Questions</h2>
<div class="faq-item">
<div class="faq-question">
<h3>Can I create a fillable PDF form without Adobe Acrobat?</h3>
<span class="faq-toggle">+</span>
</div>
<div class="faq-answer">
<p>Yes, there are several online tools that allow you to create fillable PDFs without needing Adobe Acrobat.</p>
</div>
</div>
<div class="faq-item">
<div class="faq-question">
<h3>Can I edit a fillable PDF form after it's been created?</h3>
<span class="faq-toggle">+</span>
</div>
<div class="faq-answer">
<p>Yes, you can edit a fillable PDF form using Adobe Acrobat or other PDF editing tools.</p>
</div>
</div>
<div class="faq-item">
<div class="faq-question">
<h3>How can I collect responses from my fillable PDF?</h3>
<span class="faq-toggle">+</span>
</div>
<div class="faq-answer">
<p>Users can fill out the PDF and email it back to you or submit it through an online form if you integrate it with other platforms.</p>
</div>
</div>
<div class="faq-item">
<div class="faq-question">
<h3>Is it possible to add images to the form?</h3>
<span class="faq-toggle">+</span>
</div>
<div class="faq-answer">
<p>Yes, you can insert images into your Excel form before converting it to PDF.</p>
</div>
</div>
</div>
</div>
In conclusion, transforming your Excel sheets into fillable PDF forms can streamline data collection and make your tasks more efficient. By following this step-by-step guide, you're now equipped with the knowledge to create professional forms that are user-friendly and visually appealing. Don't forget to explore additional tutorials to enhance your Excel skills and discover more ways to optimize your workflow.
<p class="pro-note">🌟Pro Tip: Keep experimenting with different designs and features to find what works best for your audience!</p>