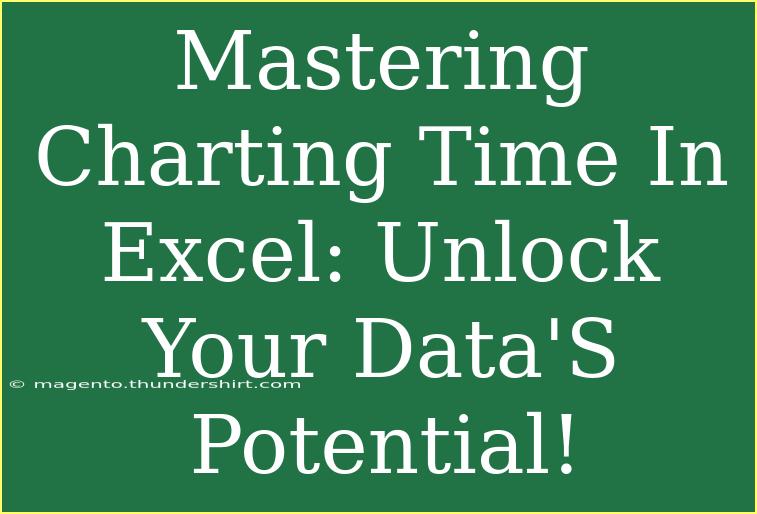When it comes to analyzing data, the right visuals can tell a story that numbers alone often can’t. Enter Excel charts – your best friends in transforming raw data into meaningful insights! 📊 Mastering charting time in Excel not only allows you to present information effectively but also helps you make informed decisions based on visual data representation. In this article, we’ll explore helpful tips, shortcuts, and advanced techniques to help you get the most out of charting in Excel. We’ll also address common mistakes and troubleshooting tips along the way. So, let’s dive in!
Understanding the Basics of Excel Charts
Before you start creating stunning charts, it's crucial to understand the different types of charts available in Excel and what they can do for your data:
Types of Excel Charts
- Column Chart: Ideal for comparing different items or tracking changes over time.
- Line Chart: Great for displaying trends and continuous data.
- Pie Chart: Perfect for showing proportions and percentages.
- Bar Chart: Similar to column charts but oriented horizontally, useful for comparing long text labels.
- Scatter Plot: Useful for showing relationships between variables.
Knowing the right chart to use is half the battle. Now, let’s get into the nitty-gritty of creating your charts!
How to Create a Chart in Excel
Creating a chart in Excel is relatively straightforward. Follow these steps:
Step 1: Prepare Your Data
Make sure your data is well-organized. Ideally, have your labels in the first row or column, with the corresponding data points below or beside them.
Step 2: Select Your Data
Click and drag your mouse to select the data you want to visualize. It’s important to include headers for better clarity.
Step 3: Insert the Chart
- Navigate to the Insert tab in the ribbon.
- Choose the type of chart you wish to create by clicking on it.
- Excel will automatically generate a chart based on your selection.
Step 4: Customize Your Chart
Once your chart is created, you can customize it to fit your needs:
- Chart Title: Click on the title to edit it.
- Data Labels: Add data labels for more clarity by right-clicking the chart and selecting "Add Data Labels."
- Legend: Modify or remove the legend by clicking on it and adjusting its position.
<table>
<tr>
<th>Customization Option</th>
<th>Description</th>
</tr>
<tr>
<td>Chart Styles</td>
<td>Choose from pre-defined styles for instant appeal.</td>
</tr>
<tr>
<td>Chart Elements</td>
<td>Add or remove elements like axis titles, gridlines, and more.</td>
</tr>
<tr>
<td>Formatting Options</td>
<td>Change colors, fonts, and line styles to match your presentation.</td>
</tr>
</table>
Step 5: Save Your Chart
Once you’re satisfied with your chart, save your Excel file to keep your visualizations intact for future reference!
<p class="pro-note">🌟 Pro Tip: Use the keyboard shortcut Alt + F1 to quickly insert a default chart based on your selected data!</p>
Advanced Charting Techniques
Ready to take your Excel charting skills up a notch? Here are some advanced techniques you can use to impress your audience:
Create Combo Charts
Combo charts allow you to combine two different chart types in one, which is great for comparing different datasets. For example, you can use a bar chart for sales data and a line chart for profit margin on the same graph.
Adding Trendlines
Trendlines help predict future values based on historical data. To add a trendline:
- Right-click on the data series in your chart.
- Select “Add Trendline.”
- Choose the type of trendline that suits your data.
Use Sparklines for Quick Insights
Sparklines are mini charts that fit in a single cell, offering a quick visual representation of your data trends. To insert sparklines:
- Select the cell where you want the sparkline to appear.
- Go to the Insert tab and click on Sparklines.
- Select the data range for which you want to create sparklines.
Common Mistakes to Avoid
While creating charts in Excel is straightforward, it’s easy to make mistakes that can undermine your visualizations. Here are some pitfalls to watch out for:
Overcomplicating Your Chart
Avoid cluttering your charts with too much information. Keep it simple and focused on the main message you want to convey. Less is often more!
Ignoring Chart Labels
Always include labels and legends in your charts. Failing to do so can lead to misinterpretation of the data.
Not Updating Charts with New Data
Charts need to evolve with your data. Always refresh your charts when you update your data to ensure they accurately reflect the latest information.
Troubleshooting Common Issues
Sometimes things don’t go as planned. Here’s how to troubleshoot common issues you might encounter when working with Excel charts:
Chart Not Updating
If your chart doesn’t reflect updated data, check the data range. Ensure that it covers your new data points.
Unresponsive Chart
If Excel seems to freeze when working with your chart, try closing any unnecessary programs to free up resources. Also, consider simplifying the data or chart complexity.
Formatting Issues
If your chart looks off, double-check your formatting settings. A simple reset of styles or manually adjusting elements often does the trick.
<div class="faq-section">
<div class="faq-container">
<h2>Frequently Asked Questions</h2>
<div class="faq-item">
<div class="faq-question">
<h3>How do I change the type of chart I’ve already created?</h3>
<span class="faq-toggle">+</span>
</div>
<div class="faq-answer">
<p>You can change the chart type by selecting the chart, going to the Chart Tools on the ribbon, and selecting Change Chart Type.</p>
</div>
</div>
<div class="faq-item">
<div class="faq-question">
<h3>Can I use Excel charts for real-time data?</h3>
<span class="faq-toggle">+</span>
</div>
<div class="faq-answer">
<p>Yes! You can link your chart to real-time data sources using Excel's data connection features.</p>
</div>
</div>
<div class="faq-item">
<div class="faq-question">
<h3>What should I do if my chart doesn’t display data correctly?</h3>
<span class="faq-toggle">+</span>
</div>
<div class="faq-answer">
<p>Check the data range and make sure your data is formatted correctly. If issues persist, try recreating the chart.</p>
</div>
</div>
</div>
</div>
By following these guidelines, you’ll be well on your way to mastering the art of charting in Excel. Remember, the key is to practice and experiment with different chart types and features to find what best fits your data's story.
Embrace the power of visualization to unlock your data's full potential! Let your charts do the talking, and don’t hesitate to explore more tutorials to refine your skills further.
<p class="pro-note">📈 Pro Tip: Regularly practice creating charts to become more comfortable and efficient in using Excel!</p>