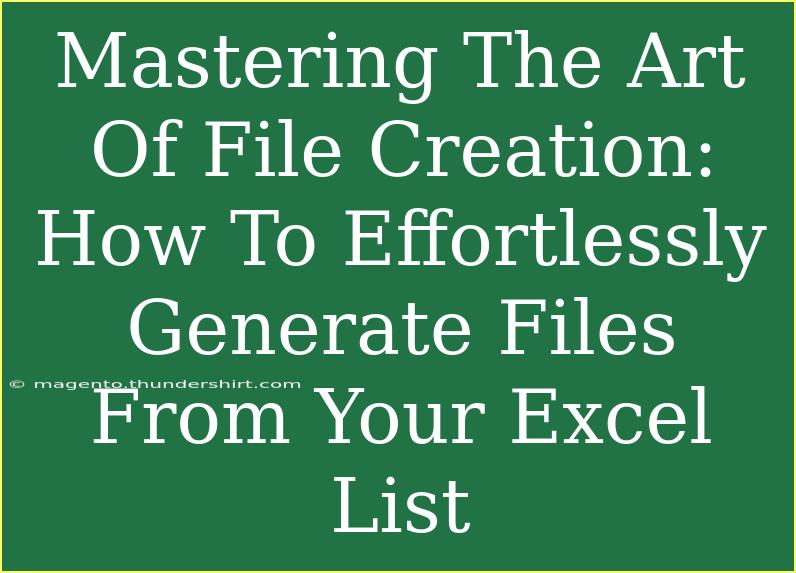Creating files from an Excel list can seem like a daunting task, but with the right strategies and techniques, it can become a seamless process. Whether you're generating personalized documents, organizing data, or streamlining tasks, understanding how to leverage Excel’s capabilities will boost your productivity. In this guide, we’ll delve into tips, shortcuts, and advanced techniques that can help you master the art of file creation from your Excel lists. 🎉
Understanding the Basics of File Creation in Excel
Before jumping into the more advanced techniques, it’s important to grasp the basic methods of creating files from an Excel list. The most common scenarios include creating CSV files, generating mail merges for personalized documents, and exporting data to formats like PDF.
1. Using Excel to Create CSV Files
CSV (Comma-Separated Values) files are a simple way to save data. They are often used for exporting and importing data between different applications.
Steps to Create a CSV File:
- Open your Excel file containing the data.
- Click on
File and select Save As.
- Choose the location where you want to save the file.
- In the
Save as type dropdown menu, select CSV (Comma delimited) (*.csv).
- Click
Save.
<p class="pro-note">💡Pro Tip: Be aware that saving as CSV will only keep the active sheet. If you have multiple sheets, you’ll need to save them individually.</p>
2. Generating Mail Merge Documents
If you need to create multiple documents such as letters or labels using the information in your Excel list, the Mail Merge feature in Microsoft Word is your friend.
How to Set Up Mail Merge:
- Start with your Excel list, ensuring it contains headers (like First Name, Last Name, Address).
- Open Microsoft Word and go to the
Mailings tab.
- Click on
Start Mail Merge and select the type of document you want.
- Click on
Select Recipients, then choose Use an Existing List, and select your Excel file.
- Insert the merge fields (like First Name, Last Name) into your document.
- Click
Finish & Merge to create your documents.
<p class="pro-note">📄 Pro Tip: Always double-check your merge fields for accuracy to avoid embarrassing errors!</p>
Advanced Techniques for Efficient File Creation
Now that you know the basic methods, let’s explore some advanced techniques and tips that can help you save time and streamline your processes.
3. Batch File Creation with VBA
If you frequently need to create multiple files from a list in Excel, using Visual Basic for Applications (VBA) can automate the process.
Example VBA Code:
Here’s a simple VBA script that generates text files from a list in Excel:
Sub CreateTextFiles()
Dim Cell As Range
Dim FolderPath As String
FolderPath = "C:\YourFolderPath\" ' Set your folder path here
For Each Cell In Selection
Open FolderPath & Cell.Value & ".txt" For Output As #1
Print #1, Cell.Offset(0, 1).Value ' Adjust to grab related data
Close #1
Next Cell
End Sub
To run this code:
- Press
ALT + F11 to open the VBA editor.
- Click on
Insert then Module, and paste the code.
- Adjust the folder path and cell references as needed.
- Run the script.
<p class="pro-note">⚙️ Pro Tip: Make sure to enable macros in your Excel settings to use VBA scripts.</p>
4. Using Power Query for Data Transformation
Power Query is a powerful feature in Excel that can help you transform and prepare your data before creating files.
Steps to Use Power Query:
- Load your data into Power Query by selecting your range and going to the
Data tab, then clicking From Table/Range.
- Make necessary transformations (like filtering, merging columns, etc.).
- Once your data looks good, click
Close & Load To and choose how you want to export your data (like CSV or Excel).
Common Mistakes to Avoid
As you dive into file creation, it’s essential to be mindful of common pitfalls that could hinder your efficiency. Here are a few mistakes to watch out for:
-
Ignoring Data Validation: Always double-check your data for errors. Misspellings or incorrect data can create chaos in your output files.
-
Neglecting to Save Often: While working on complex processes, make it a habit to save your work frequently to avoid losing progress.
-
Overlooking File Formats: Ensure you’re saving in the correct file format for your needs. Not all applications can read every file type.
-
Failing to Customize Outputs: If you’re generating letters or invoices, personalize them to fit your brand.
Troubleshooting Common Issues
If you encounter issues during file creation, don’t fret! Here’s how you can troubleshoot common problems:
-
File Not Saving Properly: Ensure you have write permissions for the folder you're trying to save to. Sometimes, simply running Excel as an administrator can solve this.
-
Mismatched Data in Mail Merge: If the data isn’t merging correctly, check your Excel data for inconsistencies or formatting issues.
-
VBA Not Running: If your VBA code isn't executing, ensure macros are enabled in your Excel settings.
<div class="faq-section">
<div class="faq-container">
<h2>Frequently Asked Questions</h2>
<div class="faq-item">
<div class="faq-question">
<h3>How can I quickly create multiple files from my Excel list?</h3>
<span class="faq-toggle">+</span>
</div>
<div class="faq-answer">
<p>You can use VBA to automate file creation, allowing you to generate multiple files based on your Excel data efficiently.</p>
</div>
</div>
<div class="faq-item">
<div class="faq-question">
<h3>What is the easiest way to create CSV files from Excel?</h3>
<span class="faq-toggle">+</span>
</div>
<div class="faq-answer">
<p>The simplest method is to use the 'Save As' feature in Excel and select CSV as the file type.</p>
</div>
</div>
<div class="faq-item">
<div class="faq-question">
<h3>Can I use Excel for mail merges?</h3>
<span class="faq-toggle">+</span>
</div>
<div class="faq-answer">
<p>Absolutely! Excel can be used as a data source for mail merges in Microsoft Word.</p>
</div>
</div>
<div class="faq-item">
<div class="faq-question">
<h3>What should I do if my mail merge isn't working?</h3>
<span class="faq-toggle">+</span>
</div>
<div class="faq-answer">
<p>Check for mismatched fields and ensure your Excel data is correctly formatted. Double-check your mail merge setup as well.</p>
</div>
</div>
</div>
</div>
As you explore the techniques discussed above, you’ll realize that creating files from your Excel lists doesn’t have to be a tedious task. Mastering the art of file creation not only saves you time but also enhances your organization and productivity. With a solid understanding of the basics and advanced techniques at your fingertips, you're ready to take control of your data like never before.
<p class="pro-note">📈Pro Tip: Always experiment with different methods and tools to find what works best for your workflow!</p>