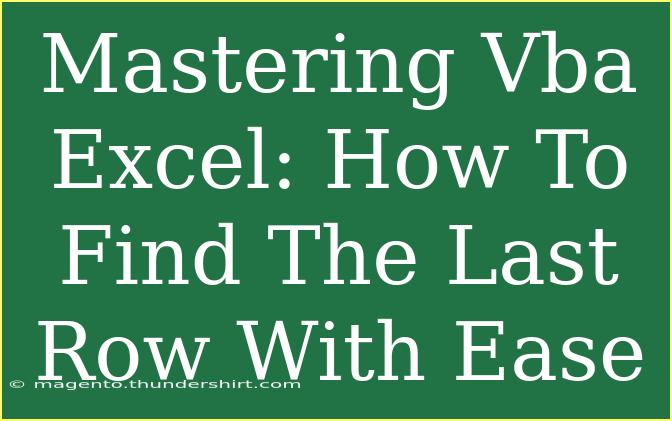When it comes to working with Excel and automating tasks using VBA (Visual Basic for Applications), one of the most fundamental yet frequently needed tasks is to determine the last row of data in a spreadsheet. Whether you're analyzing data, generating reports, or performing bulk updates, knowing how to accurately identify the last row can save you countless hours and help streamline your workflow. So let’s dive into mastering VBA for Excel and explore various methods for finding the last row with ease. 📊
Understanding the Importance of Finding the Last Row
Finding the last row in Excel is crucial for various reasons:
- Dynamic Ranges: Ensures your code works with any dataset size without hardcoding specific row numbers.
- Data Integrity: Helps in avoiding errors that arise when you reference non-existent rows.
- Efficiency: Saves time by allowing the code to adapt to changes in the dataset automatically.
Method 1: Using the End Property
The most common method to find the last row in an Excel sheet is by using the End property. This is straightforward and can be achieved with just a few lines of code.
Sub FindLastRowEnd()
Dim lastRow As Long
lastRow = Cells(Rows.Count, 1).End(xlUp).Row
MsgBox "The last row with data in Column A is: " & lastRow
End Sub
Explanation of the Code:
Cells(Rows.Count, 1): Refers to the last cell in Column A..End(xlUp): Moves up from the last cell to find the last filled cell..Row: Returns the row number of that cell.
This method works perfectly for columns that have contiguous data.
Method 2: Using the UsedRange Property
Another effective way to find the last row is by utilizing the UsedRange property. This property returns a range that encompasses all the cells that have been used on the sheet.
Sub FindLastRowUsedRange()
Dim lastRow As Long
lastRow = ActiveSheet.UsedRange.Rows.Count
MsgBox "The last row with data is: " & lastRow
End Sub
Important Note:
The UsedRange method can sometimes return misleading results if there are empty rows or columns scattered throughout the data. It’s advisable to verify your data integrity before using this approach.
Method 3: Looping Through Rows
In scenarios where your data isn't contiguous or you want to search through specific criteria, you may opt for a loop. However, this method is usually less efficient compared to the previous ones.
Sub FindLastRowLoop()
Dim lastRow As Long
Dim i As Long
lastRow = 1 ' Starting row
For i = 1 To Rows.Count
If IsEmpty(Cells(i, 1)) Then
Exit For
End If
lastRow = i
Next i
MsgBox "The last row with data is: " & lastRow
End Sub
Key Takeaway:
Loops should only be used when necessary, as they can slow down the process, especially with large datasets.
Common Mistakes to Avoid
While working with VBA to find the last row, there are a few common pitfalls you should watch out for:
-
Not Specifying the Correct Worksheet: Always ensure your code is pointing to the correct worksheet. If working with multiple sheets, use Worksheets("SheetName").
-
Hardcoding Values: Avoid hardcoding row numbers as your datasets may change over time. Use dynamic approaches as demonstrated.
-
Ignoring Error Handling: Implement error handling in your code to manage unexpected cases, such as empty sheets.
Troubleshooting Tips
-
Code Not Returning Expected Results: Double-check your code for any hardcoded values or errors in logic. Make sure the right column is being referenced.
-
Speed Issues: If your code runs slowly, consider using more efficient methods (like the End property) or avoiding loops for large datasets.
-
Data Not in the Right Format: Ensure your data is structured correctly. Sometimes, data stored as text may prevent accurate results.
Frequently Asked Questions
<div class="faq-section">
<div class="faq-container">
<h2>Frequently Asked Questions</h2>
<div class="faq-item">
<div class="faq-question">
<h3>What is the best method for finding the last row in Excel using VBA?</h3>
<span class="faq-toggle">+</span>
</div>
<div class="faq-answer">
<p>The most reliable method is to use the End property, as it dynamically finds the last filled cell and adapts well to changes in the dataset.</p>
</div>
</div>
<div class="faq-item">
<div class="faq-question">
<h3>Can I find the last row for multiple columns at once?</h3>
<span class="faq-toggle">+</span>
</div>
<div class="faq-answer">
<p>Yes, you can modify the code to loop through multiple columns or check each column individually using a similar approach.</p>
</div>
</div>
<div class="faq-item">
<div class="faq-question">
<h3>What if my dataset has empty rows?</h3>
<span class="faq-toggle">+</span>
</div>
<div class="faq-answer">
<p>Using the UsedRange property might give misleading results in such cases. The End property is usually more reliable.</p>
</div>
</div>
</div>
</div>
Mastering VBA to find the last row in Excel is an essential skill for anyone looking to automate their spreadsheet tasks efficiently. The ability to adapt your code to handle dynamic data sets will greatly improve the robustness of your Excel applications. Keep practicing these methods, and don’t hesitate to explore related tutorials for further enhancement of your VBA skills.
<p class="pro-note">🚀Pro Tip: Always test your code on a sample dataset first to ensure it works as intended before applying it to live data!</p>