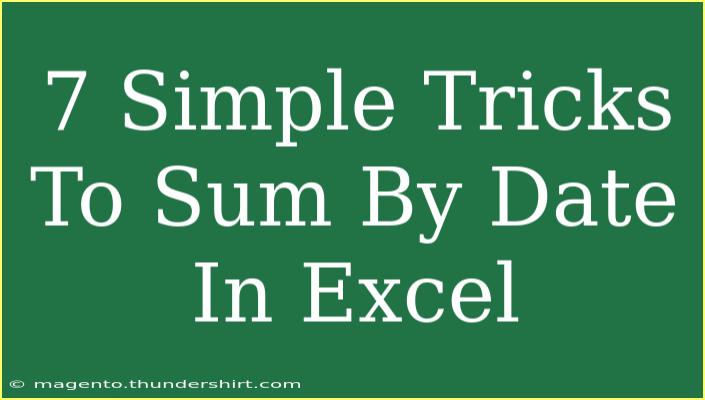If you've ever found yourself knee-deep in a sea of numbers in Excel, trying to make sense of your data can feel daunting. Especially when you're looking to sum values by date! 📅 Thankfully, Excel provides us with some incredibly handy tools and tricks to help you quickly and accurately calculate sums based on dates. In this guide, we’ll cover seven simple tricks that will elevate your Excel game and ensure that you’re summing up your data like a pro.
Understanding the Basics of Date Formatting in Excel
Before diving into the tricks, it's essential to understand how Excel handles dates. Dates in Excel are stored as serial numbers, meaning that any operations you perform on these dates involve manipulating these numbers.
-
Check Your Date Format: Ensure your date column is formatted correctly. Right-click on the cell, select "Format Cells," and choose "Date" to ensure the values are recognized as dates by Excel.
-
Use a Consistent Format: Stick to one date format throughout your dataset. Inconsistencies can lead to unexpected results when summing by date.
Now that you're set up with the basics, let’s jump into the tricks!
1. Using SUMIFS for Conditional Summing
The SUMIFS function is your best friend when it comes to summing values based on specific criteria, including dates.
Example:
Suppose you have sales data in column A (dates) and sales amounts in column B. To sum sales for a specific date, your formula will look like this:
=SUMIFS(B:B, A:A, "01/01/2023")
This sums all the sales amounts in column B where the date in column A is January 1, 2023.
2. Summing By Date Range with SUMIFS
You can also sum values over a date range using the SUMIFS function. This is especially useful for monthly, quarterly, or yearly summaries.
Example:
To sum sales between January 1, 2023, and January 31, 2023, your formula will look like this:
=SUMIFS(B:B, A:A, ">=01/01/2023", A:A, "<=01/31/2023")
This allows you to tally up totals for a specific time period effectively.
3. PivotTables: Summing Dates at a Glance
If you're looking for a powerful way to analyze data, PivotTables are incredibly useful. They allow you to quickly summarize large datasets and easily group by dates.
Steps to Create a PivotTable:
- Select your data range.
- Go to the "Insert" tab and click on "PivotTable."
- Choose where to place the PivotTable (new worksheet is usually best).
- Drag the date field to the Rows area and the value field to the Values area.
- Excel will automatically group the dates; you can also adjust this to group by months, quarters, or years by right-clicking on any date and selecting "Group."
4. SUMPRODUCT for More Complex Calculations
For more intricate summation needs, SUMPRODUCT can be a game changer, especially if you need to sum based on multiple criteria.
Example:
To sum sales amounts that occurred in January 2023 only, the formula might look like this:
=SUMPRODUCT((MONTH(A:A)=1)*(YEAR(A:A)=2023)*(B:B))
This formula checks the month and year of each date and sums up only those that match the criteria.
5. Daily Summation with Helper Columns
If your dataset contains multiple entries per day, adding a helper column can simplify your task.
Steps:
- In a new column, use the formula
=TEXT(A2, "dd-mm-yyyy") to convert your date into a standardized text format.
- Then, use a SUMIF or SUMIFS based on the new helper column to sum all values for that date.
6. Using Excel Tables for Dynamic Ranges
When working with datasets, converting your data range into an Excel Table can streamline your summation efforts.
How to Create an Excel Table:
- Select your dataset.
- Navigate to the "Insert" tab and click "Table."
- With your data in table format, you can use structured references in your SUMIF formulas, which automatically update as you add more data.
Example:
=SUMIFS(Table1[Sales], Table1[Date], "01/01/2023")
This way, if you add new entries, your formula will continue to work without needing adjustment!
7. Troubleshooting Common Issues
If you run into issues when summing by date in Excel, consider these troubleshooting tips:
- Date Not Recognized: If your formula returns an error, double-check that your dates are formatted correctly as dates, not text.
- Inconsistent Date Formats: Ensure there’s consistency in how dates are input. This could skew your results.
- Blank Cells: Blank or non-date cells in the range can lead to miscalculations. Make sure your data is clean.
<div class="faq-section">
<div class="faq-container">
<h2>Frequently Asked Questions</h2>
<div class="faq-item">
<div class="faq-question">
<h3>How can I sum values for each day in a week?</h3>
<span class="faq-toggle">+</span>
</div>
<div class="faq-answer">
<p>Use a PivotTable and group your dates by weeks. Drag your date field to the Rows area and your values to the Values area.</p>
</div>
</div>
<div class="faq-item">
<div class="faq-question">
<h3>Why isn't my SUMIFS formula working?</h3>
<span class="faq-toggle">+</span>
</div>
<div class="faq-answer">
<p>Check that your criteria references and ranges are correctly aligned and that your date format is consistent.</p>
</div>
</div>
<div class="faq-item">
<div class="faq-question">
<h3>Can I sum by month instead of by specific dates?</h3>
<span class="faq-toggle">+</span>
</div>
<div class="faq-answer">
<p>Yes! Use the MONTH function within SUMIFS or create a PivotTable to group your sums by month.</p>
</div>
</div>
<div class="faq-item">
<div class="faq-question">
<h3>What should I do if my dates are text?</h3>
<span class="faq-toggle">+</span>
</div>
<div class="faq-answer">
<p>Convert text to dates using the DATEVALUE function or by changing the format of the cells.</p>
</div>
</div>
</div>
</div>
As we’ve explored, summing by date in Excel doesn’t have to be a headache. By utilizing these seven simple tricks, you can streamline your calculations and gain valuable insights into your data. Remember, whether it's using SUMIFS for specific dates, PivotTables for a broader analysis, or SUMPRODUCT for complex scenarios, there’s always a way to get the sums you need!
Keep practicing with these techniques, and explore additional tutorials to enhance your skills further. The more you use Excel, the more confident you will become.
<p class="pro-note">📊Pro Tip: Always double-check your data formatting before summing; it can save you a lot of time and confusion!</p>