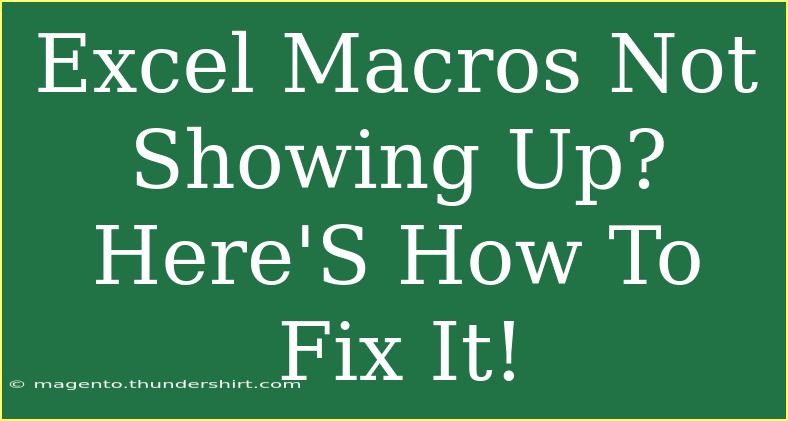If you're diving into the world of Excel, chances are you've heard about Macros. They can save you a lot of time and effort by automating repetitive tasks, making you a more efficient user. But what happens when you find that your macros aren’t showing up? It can be frustrating, especially if you’re relying on them for your day-to-day operations. In this post, we're going to explore the reasons why your macros may not be visible and, more importantly, how to fix this issue so you can get back to working efficiently! 💼
Understanding Macros in Excel
Before jumping into troubleshooting, let’s clarify what Macros are. Essentially, a macro in Excel is a series of commands and functions that you can save and run whenever you need to perform a specific task. This is especially useful in scenarios where you find yourself repeating the same actions frequently. Some common uses include:
- Automating Reports: Consolidating data and formatting it into a presentable report.
- Data Entry: Populating forms with consistent data entries.
- Batch Processing: Applying the same formatting or calculations across multiple spreadsheets.
Why Aren’t Your Macros Showing Up?
-
Macro Settings: Excel has a security feature that may disable macros from running. This is done to protect users from potential threats.
-
File Type: The type of file you’re using can affect macro visibility. Make sure your file is saved in a macro-enabled format, such as .xlsm.
-
Personal Macro Workbook: If your macros are saved in your Personal Macro Workbook, they may not appear in other workbooks.
-
Excel Version: Different versions of Excel may have distinct settings or features that can affect macros.
-
Corrupted Workbook: Sometimes, if a workbook gets corrupted, the macros might not be visible.
Fixing the Macro Visibility Issue
Now that we understand why macros might not be showing up, let’s discuss how to fix these issues.
Step 1: Check Your Macro Settings
To ensure that macros are enabled:
- Open Excel.
- Click on File > Options.
- Go to the Trust Center > Trust Center Settings.
- Click on Macro Settings.
- Select Enable all macros (note that this is not recommended for files from untrusted sources).
Important Note: Always use caution when enabling macros, especially from unknown sources, to protect your system from harmful code.
Step 2: Save the Correct File Format
Make sure your workbook is saved as a macro-enabled file:
- Click on File.
- Choose Save As.
- Select Excel Macro-Enabled Workbook (*.xlsm) from the file format drop-down menu.
Step 3: Check the Personal Macro Workbook
If you’re looking for macros saved in your Personal Macro Workbook, follow these steps:
- Open Excel and click on the View tab.
- Click on Unhide to see if your Personal Macro Workbook is listed.
- If it’s hidden, select it and click OK to unhide.
Step 4: Inspect the Excel Version
If you’re using an older version of Excel, some features may differ. Ensure that your version is up-to-date to avoid compatibility issues.
Step 5: Repair the Workbook
If you suspect that your workbook is corrupted, try repairing it:
- Open Excel.
- Click on File > Open.
- Select the corrupted file.
- Click on the arrow next to Open and select Open and Repair.
This process can sometimes restore functionality, including macros.
Helpful Tips and Shortcuts for Using Macros Effectively
Now that you’ve resolved the macro visibility issue, here are some useful tips to enhance your experience:
-
Use the Macro Recorder: The built-in Macro Recorder allows you to create macros without any programming knowledge. You can record actions, and Excel will convert them into VBA code for you!
-
Shortcuts: Assign keyboard shortcuts to your macros for quick access. You can do this while recording or editing your macro.
-
Keep It Organized: If you have many macros, consider organizing them in a menu or toolbar for easier access.
-
Comment Your Code: If you’re comfortable with VBA, make sure to comment your code. This makes it easier for you (or anyone else) to understand what the macro does later.
Common Mistakes to Avoid
-
Neglecting Security Settings: Always double-check your macro security settings. Disabling them may open your system to risks.
-
Not Testing Macros: Always test your macros in a safe environment before using them on essential workbooks. This minimizes potential errors.
-
Skipping Documentation: Keep records of what each macro does, especially if you write your own VBA code. This is invaluable for future reference.
Troubleshooting Common Macro Issues
If you run into problems with macros in the future, here are some common issues and their solutions:
| Issue |
Solution |
| Macros don’t run at all |
Check if macros are enabled in your settings. |
| Error messages when running |
Review the code for any syntax errors or missing references. |
| Macros are too slow |
Optimize your VBA code for performance or reduce the dataset size. |
<div class="faq-section">
<div class="faq-container">
<h2>Frequently Asked Questions</h2>
<div class="faq-item">
<div class="faq-question">
<h3>Why can't I see my macros in the list?</h3>
<span class="faq-toggle">+</span>
</div>
<div class="faq-answer">
<p>Make sure you’re looking in the correct workbook, and that macros are enabled in your settings.</p>
</div>
</div>
<div class="faq-item">
<div class="faq-question">
<h3>Can I run macros on Excel for Mac?</h3>
<span class="faq-toggle">+</span>
</div>
<div class="faq-answer">
<p>Yes, macros can be used on Excel for Mac, but ensure that your version supports this feature.</p>
</div>
</div>
<div class="faq-item">
<div class="faq-question">
<h3>What is the difference between .xlsm and .xlsx?</h3>
<span class="faq-toggle">+</span>
</div>
<div class="faq-answer">
<p>.xlsm files are macro-enabled, while .xlsx files do not support macros.</p>
</div>
</div>
</div>
</div>
To recap, if your macros aren’t showing up in Excel, start by checking your macro settings, ensuring your file is saved in the correct format, and verifying if the Personal Macro Workbook is hidden. These troubleshooting steps will generally resolve most visibility issues.
Don’t forget to practice using macros and explore more tutorials for enhancing your Excel skills. Macros can significantly streamline your tasks, so dive deeper and become an Excel pro!
<p class="pro-note">💡Pro Tip: Practice regularly with macros and keep experimenting to discover their full potential!</p>