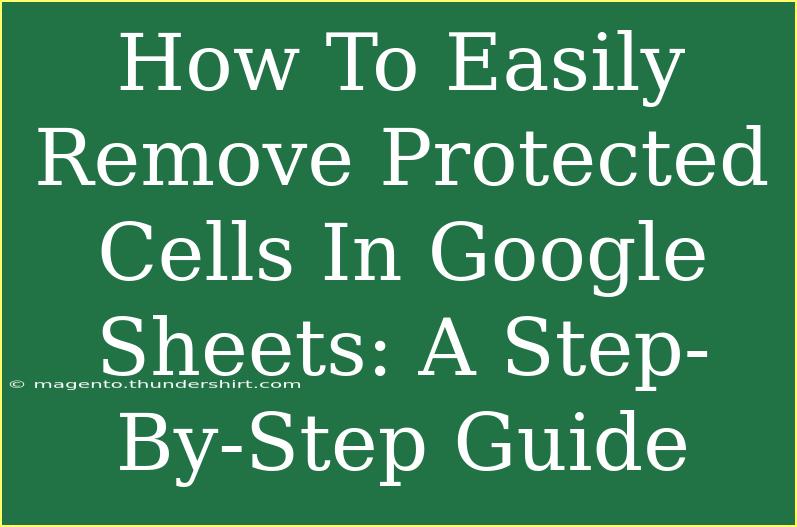Removing protected cells in Google Sheets can feel like solving a complex puzzle, especially if you’re not familiar with the process. Don’t worry; you’re not alone! Whether you want to modify a shared spreadsheet or simply regain control over your work, this guide is here to help you every step of the way. Let's break down how to effectively manage those protected cells, including some handy tips, common pitfalls to watch out for, and troubleshooting advice. 🌟
Understanding Protected Cells in Google Sheets
Before diving into the removal process, it’s essential to grasp what protected cells are. Protected cells are specific ranges within a Google Sheet that have been locked to prevent unwanted editing. This feature is particularly useful for maintaining the integrity of data in shared documents.
When you protect cells, only certain users can make changes, while others can only view. This is great for collaborative projects where you need to control who can edit what, but it can be frustrating if you need to make edits yourself.
Step-By-Step Guide to Remove Protected Cells
Let’s tackle the task at hand! Here’s a straightforward guide to removing protections from cells in your Google Sheets:
Step 1: Open Your Google Sheet
Start by accessing your Google Sheet. If you are working with a shared file, ensure you have the necessary permissions (edit access) to change the settings.
Step 2: Navigate to Protected Ranges
- Click on the “Data” menu in the top navigation bar.
- From the dropdown, select “Protected sheets and ranges.” This action will open a sidebar on the right.
Step 3: Identify the Protected Cell
In the sidebar, you’ll see a list of protected ranges. Click on the range you wish to unprotect.
Step 4: Remove Protection
- Once you select the protected range, look for the trash can icon at the bottom of the sidebar.
- Click the trash can icon to remove the protection from the selected range.
- A confirmation dialog may appear. Click “Remove” to finalize the action.
Step 5: Save Changes
After you’ve removed the protection, your changes should be saved automatically. However, it’s always good practice to refresh your page or double-check to ensure everything is working as intended.
Common Mistakes to Avoid
Even seasoned Google Sheets users can overlook a few details. Here are common mistakes to avoid when trying to remove protected cells:
- Lack of Permissions: Make sure you have the necessary editing rights. If not, you will not be able to remove protections.
- Not Checking All Protected Ranges: Sometimes, multiple ranges might be protected. Ensure you check each one if you encounter issues with editing.
- Ignoring Confirmation Messages: Always pay attention to confirmation prompts; skipping them might lead to changes not being applied.
Troubleshooting Common Issues
If you encounter any hiccups while trying to unprotect cells, here are a few tips to troubleshoot:
- Permission Denied: If you receive a message saying you don’t have permission, you’ll need to request access from the sheet owner.
- Changes Not Reflecting: Refresh the page or try opening the sheet in an incognito window. Sometimes, caching issues can prevent changes from appearing immediately.
- Protected Sheets Menu Not Visible: Ensure you're using a compatible browser and that you're logged into the correct Google account.
Practical Scenarios for Removing Protected Cells
Imagine you’re collaborating with a team on a budgeting spreadsheet. You’ve protected certain cells to prevent accidental edits to the formulas, but now you need to adjust some numbers. Removing protection allows you to make necessary changes while keeping the integrity of other parts of the spreadsheet.
Another scenario could involve a project plan where multiple contributors are assigned to different sections. You initially protected specific cells to control edits but found that you need to reassign tasks frequently. Removing protection can streamline your collaboration process.
Frequently Asked Questions
<div class="faq-section">
<div class="faq-container">
<h2>Frequently Asked Questions</h2>
<div class="faq-item">
<div class="faq-question">
<h3>How do I know if a cell is protected?</h3>
<span class="faq-toggle">+</span>
</div>
<div class="faq-answer">
<p>A protected cell will usually display a warning message when you try to edit it, indicating that the cell is locked.</p>
</div>
</div>
<div class="faq-item">
<div class="faq-question">
<h3>Can I protect specific cells without protecting the entire sheet?</h3>
<span class="faq-toggle">+</span>
</div>
<div class="faq-answer">
<p>Yes! You can select specific ranges and protect only those cells, allowing for customizable editing permissions.</p>
</div>
</div>
<div class="faq-item">
<div class="faq-question">
<h3>What happens if I remove protection from cells?</h3>
<span class="faq-toggle">+</span>
</div>
<div class="faq-answer">
<p>Once protection is removed, anyone with edit access can make changes to those cells without restriction.</p>
</div>
</div>
<div class="faq-item">
<div class="faq-question">
<h3>Can I undo the removal of protection?</h3>
<span class="faq-toggle">+</span>
</div>
<div class="faq-answer">
<p>Yes, you can re-protect the cells anytime through the “Protected sheets and ranges” option in the Data menu.</p>
</div>
</div>
</div>
</div>
Removing protected cells in Google Sheets doesn’t have to be a daunting task. By following the steps outlined above and keeping an eye on common mistakes, you can take control of your sheets and collaborate more effectively.
Take the time to practice these techniques, and don’t hesitate to explore related tutorials to expand your skills further. The more comfortable you become with Google Sheets, the more efficiently you’ll be able to manage your data!
<p class="pro-note">✨Pro Tip: Always double-check your permissions before attempting to unprotect cells!</p>