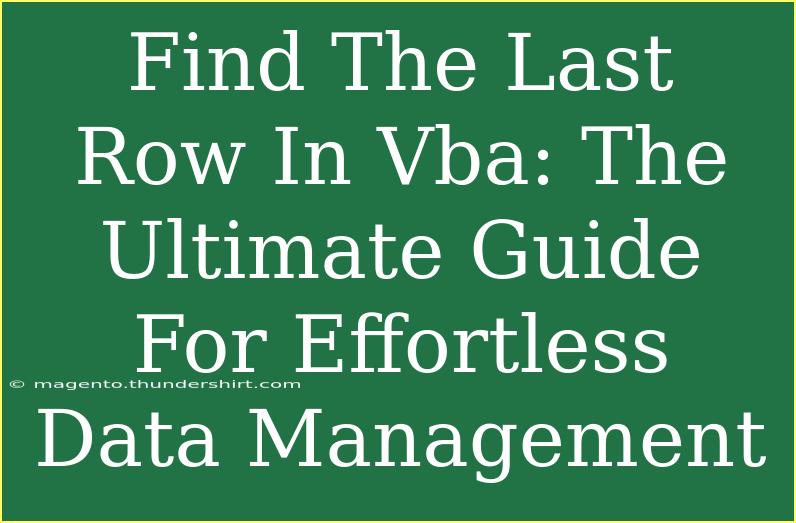When working with Excel, one of the common tasks is determining the last row of data in a column. This might seem trivial, but it’s essential for effective data management, especially when you're dealing with large datasets or automating repetitive tasks using VBA (Visual Basic for Applications). In this ultimate guide, we’ll delve into how to find the last row in VBA, along with helpful tips, common pitfalls to avoid, and troubleshooting techniques to ensure smooth sailing in your automation journey. 🛠️
Understanding the Last Row in Excel VBA
Before we jump into the code, let’s clarify what we mean by the "last row." In the context of an Excel worksheet, the last row is the row number that contains data in a specified column. This can be crucial when you're adding, deleting, or analyzing data because it helps you identify the range of your data without manually checking the sheet.
Why Finding the Last Row is Important
- Dynamic Ranges: Adjusts automatically to changes in data size.
- Looping Through Data: Helps in creating loops that process data efficiently.
- Error Prevention: Reduces the risk of referencing empty or incorrect rows.
Methods to Find the Last Row in VBA
There are various techniques you can use to find the last row, each with its specific use case. Here are the most effective methods:
1. Using End(xlUp)
This is the most popular method to find the last row containing data in a specific column. Here’s how you can do it:
Sub FindLastRowUsingEnd()
Dim lastRow As Long
lastRow = Cells(Rows.Count, 1).End(xlUp).Row ' Change the column number (1) as needed
MsgBox "The last row with data in Column A is: " & lastRow
End Sub
- Explanation: This method counts from the bottom of the worksheet up to the last cell with data. It's a reliable way to find the last row in a large dataset.
2. Using the UsedRange Property
Another approach is to use the UsedRange property, which captures all the cells currently being used in the worksheet.
Sub FindLastRowUsingUsedRange()
Dim lastRow As Long
lastRow = ActiveSheet.UsedRange.Rows.Count
MsgBox "The last row with data is: " & lastRow
End Sub
- Note: This method counts all the used rows, so if you have empty rows at the bottom of your data, this might not give you the exact last row with your desired data.
3. Using CurrentRegion
If your data is in a contiguous block, you can use the CurrentRegion property to find the last row effectively.
Sub FindLastRowUsingCurrentRegion()
Dim lastRow As Long
lastRow = ActiveSheet.Range("A1").CurrentRegion.Rows.Count
MsgBox "The last row with data in Current Region is: " & lastRow
End Sub
Common Mistakes to Avoid
When trying to find the last row in VBA, it’s easy to run into issues. Here are some common mistakes and how to avoid them:
-
Referencing the Wrong Sheet: Make sure you are referencing the correct worksheet. You can specify the worksheet directly in your code (e.g., Worksheets("Sheet1").Cells).
-
Incorrect Column Number: Always ensure you're checking the right column. Remember that columns are numbered (A=1, B=2, etc.).
-
Using Mixed Data Types: If your column has mixed data types (e.g., text and numbers), End(xlUp) may not work as expected, so verify the data type consistency.
-
Leaving Blank Rows: If you leave gaps in your data, methods using UsedRange or CurrentRegion may yield unexpected results.
Troubleshooting Common Issues
Should you encounter problems with finding the last row, here are a few troubleshooting tips:
- Debugging: Use breakpoints and the Immediate Window in the VBA editor to check variable values step-by-step.
- Check for Merged Cells: Merged cells can disrupt the detection of the last row. Unmerge them if necessary.
- Verify Data Cleanliness: Ensure there are no stray characters or formats in what appears to be empty cells.
FAQs
<div class="faq-section">
<div class="faq-container">
<h2>Frequently Asked Questions</h2>
<div class="faq-item">
<div class="faq-question">
<h3>How do I find the last row in a specific column?</h3>
<span class="faq-toggle">+</span>
</div>
<div class="faq-answer">
<p>You can find the last row in a specific column by using Cells(Rows.Count, columnNumber).End(xlUp).Row, where columnNumber is the number of the column you want to check.</p>
</div>
</div>
<div class="faq-item">
<div class="faq-question">
<h3>Can I find the last row across multiple sheets?</h3>
<span class="faq-toggle">+</span>
</div>
<div class="faq-answer">
<p>Yes, you can loop through multiple sheets using a For Each loop and apply the same logic to find the last row on each sheet.</p>
</div>
</div>
<div class="faq-item">
<div class="faq-question">
<h3>What happens if my data has empty rows?</h3>
<span class="faq-toggle">+</span>
</div>
<div class="faq-answer">
<p>If your data has empty rows, using End(xlUp) will still find the last row before the empty row, while UsedRange may include more rows than expected. Be mindful of your method choice.</p>
</div>
</div>
</div>
</div>
In this guide, we covered multiple methods to find the last row in VBA, along with practical advice and common mistakes to avoid. Remember, mastering the techniques for determining the last row can significantly enhance your data management skills and streamline your work processes. Whether you're looping through data or dynamically adjusting ranges, being aware of your last row will set you up for success.
As you continue to practice using these methods, don’t hesitate to explore other tutorials that can further enrich your VBA knowledge. Happy coding! 💻
<p class="pro-note">💡Pro Tip: Always validate the range of your data before running any operations to avoid errors.</p>