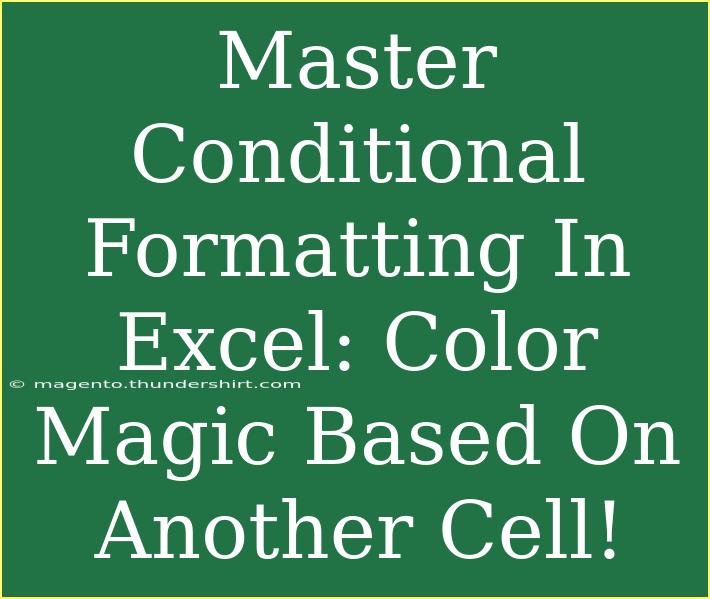Conditional formatting in Excel is a fantastic tool that allows you to apply specific formatting styles to cells based on certain conditions. It’s like adding a splash of color to your spreadsheets, making data interpretation not only simpler but also more visually appealing! 🌈 In this article, we’re diving deep into the magical world of conditional formatting, particularly focusing on how to color-code your cells based on values from another cell. Get ready to elevate your Excel game!
What is Conditional Formatting?
Conditional formatting in Excel enables you to change the appearance of cells based on their content. This means you can highlight important data, identify trends, or spot outliers quickly. Whether it’s changing the font color, background color, or adding borders, conditional formatting can make your data stand out significantly!
Why Use Conditional Formatting?
- Visual Clarity: Instantly draw attention to key data.
- Improved Analysis: Spot trends and anomalies easily.
- Enhanced Presentations: Make your spreadsheets more professional and engaging.
How to Set Up Conditional Formatting in Excel
Let’s get into the nitty-gritty of setting up conditional formatting! Follow these steps to color cells based on another cell's value:
Step 1: Open Your Excel Worksheet
Launch Excel and open the worksheet that contains the data you want to format.
Step 2: Select the Target Cells
Choose the cells you want to format based on the condition. For instance, if you want to change the color of cells in column A based on values in column B, select the range in column A.
Step 3: Access Conditional Formatting
- Go to the Home tab in the Excel ribbon.
- Click on Conditional Formatting.
- Choose New Rule from the dropdown menu.
Step 4: Create a New Rule
-
In the New Formatting Rule dialog box, select Use a formula to determine which cells to format.
-
Enter a formula that references the cells you’re interested in. For example, if you want to color cells in A1:A10 based on the values in B1:B10, enter:
=$B1="Yes"
Step 5: Format the Cells
- Click on the Format button.
- Choose your desired formatting options (like fill color, font style, etc.).
- Click OK to confirm your formatting choices.
Step 6: Apply the Rule
Once you’ve set up your rule and formatting, click OK again in the New Formatting Rule dialog. Your selected cells will now change based on the values in the other cells! ✨
Example Scenarios
Let’s explore a few practical scenarios to show how conditional formatting can be used effectively:
- Highlighting Passed/Failed Exams: If column B contains the exam results (Pass/Fail), you could highlight the corresponding names in column A based on whether they passed or failed.
- Sales Performance Tracking: If column B holds the sales figures, you can color-code the names in column A based on achieving sales targets.
- Project Status: If you're tracking project statuses in column B (On Track/Delayed), you can easily highlight the project names in column A based on their status.
Troubleshooting Common Issues
Sometimes, you may run into hiccups while applying conditional formatting. Here are a few common mistakes to avoid and solutions:
- Incorrect Cell References: Ensure your formula uses absolute and relative references correctly. For example,
$B1 will lock the column but allow the row to change.
- Formatting Not Applying: Double-check your formulas and ensure that the conditions are being met in the referenced cells.
- Overlapping Rules: If you have multiple conditional formatting rules, they may conflict with each other. Review and prioritize them as needed.
Tips for Using Conditional Formatting Effectively
- Keep It Simple: Don’t overcrowd your worksheet with too many colors or rules; it can create confusion.
- Use Clear Language: When creating rules based on text, ensure that your formulas use exact phrases as they appear in the cells.
- Test Your Rules: After setting up your conditional formatting, change the values in your reference cells to ensure the formatting responds correctly.
Key Takeaways
Conditional formatting in Excel is an incredibly powerful feature that can make data analysis easier and more efficient. By highlighting cells based on another cell’s value, you can quickly glean insights and trends from your data. Remember to keep your formatting clear, test your rules, and don’t hesitate to experiment with different styles!
Frequently Asked Questions
<div class="faq-section">
<div class="faq-container">
<h2>Frequently Asked Questions</h2>
<div class="faq-item">
<div class="faq-question">
<h3>Can I use multiple conditions for conditional formatting?</h3>
<span class="faq-toggle">+</span>
</div>
<div class="faq-answer">
<p>Yes! You can add multiple conditional formatting rules and manage their priority in the Conditional Formatting Rules Manager.</p>
</div>
</div>
<div class="faq-item">
<div class="faq-question">
<h3>Is conditional formatting available on Excel for Mac?</h3>
<span class="faq-toggle">+</span>
</div>
<div class="faq-answer">
<p>Yes, conditional formatting is available on Excel for Mac and functions similarly to the Windows version.</p>
</div>
</div>
<div class="faq-item">
<div class="faq-question">
<h3>What happens if my data changes?</h3>
<span class="faq-toggle">+</span>
</div>
<div class="faq-answer">
<p>If the data changes to meet the condition, the formatting will update automatically!</p>
</div>
</div>
<div class="faq-item">
<div class="faq-question">
<h3>Can I use conditional formatting on charts?</h3>
<span class="faq-toggle">+</span>
</div>
<div class="faq-answer">
<p>While conditional formatting can't be directly applied to charts, you can format the data series based on conditions before creating the chart.</p>
</div>
</div>
</div>
</div>
<p class="pro-note">🌟Pro Tip: Practice using conditional formatting on various datasets to discover all the ways it can enhance your Excel experience!</p>