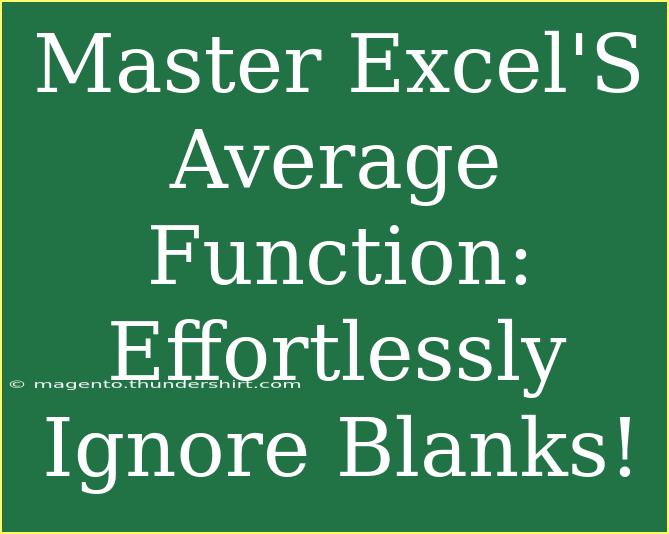The average function in Excel is one of the most powerful tools at your fingertips, especially when it comes to data analysis. It allows you to calculate the average of a range of cells, providing valuable insights and helping you make informed decisions. However, when you’re dealing with a dataset that contains blank cells, it can sometimes lead to misleading results. Fortunately, mastering the AVERAGE function, especially in scenarios involving blanks, can significantly enhance your data analysis skills. Let’s dive deeper into the intricacies of this function, explore advanced techniques, and learn how to troubleshoot common issues.
Understanding the AVERAGE Function
At its core, the AVERAGE function in Excel computes the arithmetic mean of a set of numbers. The basic syntax is:
=AVERAGE(number1, [number2], …)
Where:
number1 is the first number or reference to the first cell in the range.[number2] are additional numbers or references.
Example of Basic Usage
Imagine you have a set of scores in cells A1 to A5:
If you input =AVERAGE(A1:A5), the result will be 65 since Excel counts the blank cell as a zero. To get a more accurate average that ignores blank cells, you need to use a different approach.
Using AVERAGEIF to Ignore Blanks
Instead of the basic AVERAGE function, the AVERAGEIF function is more suitable for this scenario. Its syntax is:
=AVERAGEIF(range, criteria, [average_range])
range is the range of cells to evaluate the criteria.criteria is the condition that must be met.average_range (optional) is the actual set of cells to average.
Example of Using AVERAGEIF
Let’s say you want to average the scores in the same range but ignore any blanks:
=AVERAGEIF(A1:A5, "<>")
In this case, the function will return the average of 80, 90, 70, and 85, giving you a correct average of 81.25. This is a game-changer for maintaining accuracy in your datasets! 🎯
Advanced Techniques for More Complex Scenarios
Combining AVERAGEIF with Other Functions
Sometimes, you may want to apply multiple criteria to your average calculation. For example, let’s say you have another column of categories that you want to filter on before averaging. In such a case, you can use the AVERAGEIFS function.
The syntax is as follows:
=AVERAGEIFS(average_range, criteria_range1, criteria1, [criteria_range2, criteria2], …)
This allows you to average only those cells that meet multiple conditions.
Example of Using AVERAGEIFS
Assume you have the following dataset:
| A |
B |
| Score |
Group |
| 80 |
X |
| 90 |
Y |
|
X |
| 70 |
Y |
| 85 |
Y |
To find the average score for Group Y while ignoring blanks, use:
=AVERAGEIFS(A2:A6, B2:B6, "Y", A2:A6, "<>")
This formula will give you an average of 81.67, accurately reflecting only the scores associated with Group Y.
Common Mistakes to Avoid
While using the AVERAGE and related functions, here are some common pitfalls to watch out for:
-
Counting Blanks as Zero: Remember, the standard AVERAGE function counts blank cells as zeros. This can skew your results. Always use AVERAGEIF or AVERAGEIFS if you need to ignore blanks.
-
Incorrect Range Specification: Make sure your ranges align correctly. If your average range doesn’t match your criteria range, you might get an error or misleading results.
-
Forgetting About Text: Non-numeric text in your average range can disrupt your calculation. Always double-check your data types to ensure you're only averaging numbers.
-
Neglecting Data Validation: Sometimes, users can enter unexpected characters in their data ranges. Use Excel's data validation feature to limit entries and avoid errors.
Troubleshooting Common Issues
If you encounter problems with the AVERAGE function, here are some troubleshooting tips:
-
Error Messages: If you see a #DIV/0! error, it means the function is trying to divide by zero, typically because all values in the range are blanks or zeros. Check your input range.
-
Inconsistent Data Formats: Ensure all data in your range is in numeric format. If they are formatted as text, convert them back to numbers for accurate calculations.
-
Using the Wrong Function: If the average doesn’t look right, double-check to ensure you’re using the correct function (e.g., using AVERAGE instead of AVERAGEIF).
<div class="faq-section">
<div class="faq-container">
<h2>Frequently Asked Questions</h2>
<div class="faq-item">
<div class="faq-question">
<h3>Can I use AVERAGE with non-contiguous ranges?</h3>
<span class="faq-toggle">+</span>
</div>
<div class="faq-answer">
<p>Yes, you can average non-contiguous ranges by entering them separated by commas, like this: =AVERAGE(A1:A5, C1:C5).</p>
</div>
</div>
<div class="faq-item">
<div class="faq-question">
<h3>What happens if all cells are blank?</h3>
<span class="faq-toggle">+</span>
</div>
<div class="faq-answer">
<p>If all cells are blank, AVERAGE will return a #DIV/0! error since it cannot divide by zero.</p>
</div>
</div>
<div class="faq-item">
<div class="faq-question">
<h3>Can I use AVERAGEIF with multiple conditions?</h3>
<span class="faq-toggle">+</span>
</div>
<div class="faq-answer">
<p>No, for multiple conditions, you should use AVERAGEIFS instead.</p>
</div>
</div>
<div class="faq-item">
<div class="faq-question">
<h3>Does AVERAGEIF count text values?</h3>
<span class="faq-toggle">+</span>
</div>
<div class="faq-answer">
<p>No, AVERAGEIF will ignore non-numeric values when calculating the average.</p>
</div>
</div>
</div>
</div>
Recapping the key takeaways, mastering the AVERAGE function and its variations can significantly enhance your Excel experience. Remember to utilize AVERAGEIF or AVERAGEIFS to ignore blanks effectively, and always be cautious of common pitfalls and troubleshooting techniques. As you continue exploring Excel, practice these functions and check out additional tutorials for deeper insights into data manipulation. This hands-on experience will solidify your skills and empower you to tackle more complex data challenges confidently.
<p class="pro-note">🎉Pro Tip: Use shortcuts like Ctrl + Shift + Enter for array formulas to enhance your averaging capabilities!</p>