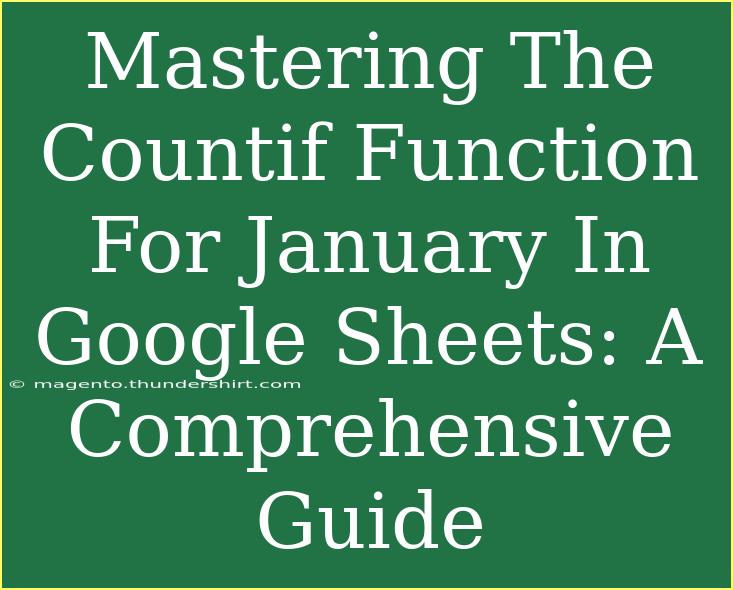Mastering the COUNTIF function in Google Sheets can significantly enhance your data analysis skills. If you want to count specific data entries within a range, this function is your best friend. Whether you’re organizing a budget, tracking expenses, or analyzing sales data for January, the COUNTIF function can provide essential insights quickly. Let’s dive into how to effectively use the COUNTIF function for January and equip you with all the tips, tricks, and common pitfalls to avoid! 📊
Understanding the COUNTIF Function
The COUNTIF function is used to count the number of cells within a range that meet a specific condition or criteria. The basic syntax is:
COUNTIF(range, criteria)
- Range: The cells you want to evaluate.
- Criteria: The condition that must be met for a cell to be counted.
Why Use COUNTIF for January?
January is often a month of reflection and planning. Using the COUNTIF function in January can help you tally up:
- New Year resolutions achieved 🎉
- Expenses from holiday shopping
- Monthly sales figures
- Attendance at events
By mastering this function, you can easily track your metrics and make data-driven decisions.
Step-by-Step Tutorial: Using COUNTIF for January
Step 1: Setting Up Your Data
Before using COUNTIF, ensure your data is well-organized. Here’s a simple example:
| Date |
Sales |
Category |
| 2023-01-01 |
200 |
Electronics |
| 2023-01-15 |
150 |
Groceries |
| 2023-01-20 |
250 |
Electronics |
| 2023-01-30 |
100 |
Clothing |
| 2023-01-25 |
300 |
Groceries |
In this example, we have sales data for January. Your dates should be formatted as dates in Google Sheets.
Step 2: Applying the COUNTIF Function
-
Click on the cell where you want your result to appear.
-
Enter the formula for counting sales greater than $200:
=COUNTIF(B2:B6, ">200")
This will count how many sales in the range B2:B6 are greater than $200.
-
Press Enter, and you'll see the result.
Step 3: Counting Entries by Category
To count how many sales belong to the "Groceries" category, you can use:
=COUNTIF(C2:C6, "Groceries")
Again, press Enter, and you'll see how many sales fall under that category for January.
Step 4: Combining COUNTIF with Other Functions
To make your data analysis even more robust, you can combine COUNTIF with other functions. For example, if you want to count how many sales in January were both "Groceries" and greater than $150, you can use:
=COUNTIFS(C2:C6, "Groceries", B2:B6, ">150")
Important Note on Date Ranges
If you're working with data for the entire month of January, make sure your date range criteria reflects that. You might want to count entries for dates specifically within January:
=COUNTIF(A2:A6, ">=2023-01-01") - COUNTIF(A2:A6, ">2023-01-31")
This will count entries only within January.
Common Mistakes to Avoid
As with any function, there are common mistakes you might run into when using COUNTIF:
- Incorrect Range: Ensure the range you are counting matches the criteria accurately.
- Quotes Around Text: If counting text, make sure your criteria are enclosed in quotes.
- Mixed Data Types: Confirm that your ranges consist of compatible data types; counting numbers within a text field can lead to errors.
Troubleshooting COUNTIF Issues
If your COUNTIF function is not returning the expected result, here are a few troubleshooting tips:
- Double-check your criteria for typos.
- Ensure your data is formatted correctly (dates as dates, numbers as numbers).
- Consider using the COUNTIFS function for multiple criteria, which provides more robust conditions.
Practical Examples
Example 1: Analyzing Sales Performance
Suppose you want to analyze your sales performance for January. Using COUNTIF, you can quickly determine the number of sales above $250 to identify high-performing days.
Example 2: Tracking Expenses
If you're tracking monthly expenses, you can categorize your spending. Use COUNTIF to count how many times you've exceeded a budget threshold in January.
Example 3: Attendance Tracking
For event planners, COUNTIF can be invaluable. Track attendance for January events by counting entries from your attendance log.
Frequently Asked Questions
<div class="faq-section">
<div class="faq-container">
<h2>Frequently Asked Questions</h2>
<div class="faq-item">
<div class="faq-question">
<h3>Can I use COUNTIF with date ranges?</h3>
<span class="faq-toggle">+</span>
</div>
<div class="faq-answer">
<p>Yes! Use logical operators like > and < to specify date ranges within the COUNTIF function.</p>
</div>
</div>
<div class="faq-item">
<div class="faq-question">
<h3>What is the difference between COUNTIF and COUNTIFS?</h3>
<span class="faq-toggle">+</span>
</div>
<div class="faq-answer">
<p>COUNTIF is for one condition, while COUNTIFS allows you to specify multiple conditions across different ranges.</p>
</div>
</div>
<div class="faq-item">
<div class="faq-question">
<h3>What happens if I forget to include quotation marks?</h3>
<span class="faq-toggle">+</span>
</div>
<div class="faq-answer">
<p>The formula will return an error because Google Sheets will not recognize the criteria as a valid string.</p>
</div>
</div>
<div class="faq-item">
<div class="faq-question">
<h3>Can I count unique values using COUNTIF?</h3>
<span class="faq-toggle">+</span>
</div>
<div class="faq-answer">
<p>While COUNTIF itself does not count unique values, you can use it in conjunction with other functions like UNIQUE to achieve this.</p>
</div>
</div>
<div class="faq-item">
<div class="faq-question">
<h3>Is COUNTIF case-sensitive?</h3>
<span class="faq-toggle">+</span>
</div>
<div class="faq-answer">
<p>No, COUNTIF is not case-sensitive. It treats "Apples" and "apples" the same.</p>
</div>
</div>
</div>
</div>
The COUNTIF function is a powerful tool to help you analyze and manage your data effectively. By understanding its applications and mastering its use for January, you're well on your way to enhancing your data management skills!
Using COUNTIF not only streamlines your processes but also empowers you to make more informed decisions based on your data. Don't hesitate to explore more functions within Google Sheets as well!
<p class="pro-note">🌟Pro Tip: Experiment with combining COUNTIF and other functions for even deeper insights into your data!</p>