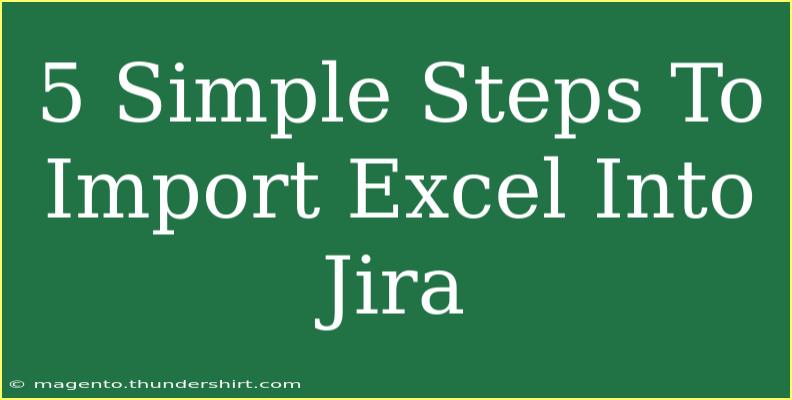Importing data into Jira can seem daunting, especially if you're working with extensive datasets in Excel. However, breaking down the process into manageable steps makes it not only achievable but also straightforward. In this guide, we will walk through five simple steps to import Excel into Jira effectively. 🚀 Whether you're transferring tasks, bugs, or any other type of data, these steps will ensure a seamless transition.
Step 1: Prepare Your Excel File
The first step in this journey is to ensure that your Excel file is ready for import. Here’s how you can prepare it:
-
Organize Your Data: Your Excel sheet should contain columns for all the necessary fields in Jira. Common fields include:
- Summary
- Description
- Issue Type
- Priority
- Assignee
Ensure that the first row in your Excel sheet clearly labels these columns.
-
Use Correct Values: Make sure the values you use for fields like Issue Type and Priority match the exact options available in your Jira instance.
-
Remove Unnecessary Data: Any extraneous data that doesn’t directly translate to Jira fields should be omitted to simplify the import process.
Here's an example of how your Excel file might look:
<table>
<tr>
<th>Summary</th>
<th>Description</th>
<th>Issue Type</th>
<th>Priority</th>
<th>Assignee</th>
</tr>
<tr>
<td>Bug in login</td>
<td>User cannot log in</td>
<td>Bug</td>
<td>High</td>
<td>jdoe</td>
</tr>
<tr>
<td>Feature request</td>
<td>New dashboard feature</td>
<td>Task</td>
<td>Medium</td>
<td>asmith</td>
</tr>
</table>
<p class="pro-note">🔍 Pro Tip: Double-check that all usernames in your Assignee column are accurate and match the Jira instance.</p>
Step 2: Export to CSV Format
Once your Excel file is all set, the next step is to convert it into a CSV file, as Jira primarily supports this format for imports.
- Saving as CSV: In Excel, click on File > Save As. Choose CSV (Comma delimited) (*.csv) as your format.
- Confirm Any Prompts: Excel may warn that certain features could be lost. Click OK to proceed.
<p class="pro-note">📄 Pro Tip: If you're using special characters, ensure to choose the appropriate encoding like UTF-8 during the save process to avoid data loss.</p>
Step 3: Navigate to the Jira Import Feature
Now that you have your data in CSV format, it’s time to get it into Jira.
- Log into Your Jira Account.
- Navigate to the Jira settings by clicking on the gear icon ⚙️ in the top-right corner.
- Under System, find the External System Import option.
- Select CSV from the list of import options.
<p class="pro-note">🔗 Pro Tip: You need the appropriate permissions to import data into Jira. If you face any restrictions, consult your Jira administrator.</p>
Step 4: Configure the CSV Import
Upon selecting the CSV option, you'll need to configure how your data should be mapped to Jira fields.
-
Select Your CSV File: Upload the CSV file you just created.
-
Field Mapping: Jira will present a mapping screen where you need to match your Excel columns to Jira fields. Take your time here to ensure everything aligns properly.
- Use the drop-down menus to select the corresponding Jira fields.
- If certain fields don’t appear, it might be necessary to double-check your CSV file’s headers.
-
Set Defaults: For fields that may not have data in your CSV, consider setting defaults in Jira.
Step 5: Start the Import
Once everything is mapped correctly, it’s time to initiate the import.
- Review Your Settings: Double-check all the mappings and settings to ensure accuracy.
- Import Data: Hit the Import button and sit back while Jira processes the data. Depending on the size of your CSV file, this might take some time.
After the import is complete, Jira will provide a summary of the imported issues. Be sure to verify that the data appears correctly in your Jira projects. 🎉
<p class="pro-note">🔎 Pro Tip: Check the imported items in your project to confirm all details are intact. If there are any discrepancies, make note of the issue and consider re-importing with corrections.</p>
<div class="faq-section">
<div class="faq-container">
<h2>Frequently Asked Questions</h2>
<div class="faq-item">
<div class="faq-question">
<h3>Can I import attachments from Excel into Jira?</h3>
<span class="faq-toggle">+</span>
</div>
<div class="faq-answer">
<p>No, the CSV import feature does not support attachments. You'll need to add them manually after importing.</p>
</div>
</div>
<div class="faq-item">
<div class="faq-question">
<h3>What happens if my CSV data does not match Jira fields?</h3>
<span class="faq-toggle">+</span>
</div>
<div class="faq-answer">
<p>If there is a mismatch, Jira will not import those fields, and you will receive a warning during the import process.</p>
</div>
</div>
<div class="faq-item">
<div class="faq-question">
<h3>Is there a limit to how many rows I can import at once?</h3>
<span class="faq-toggle">+</span>
</div>
<div class="faq-answer">
<p>Yes, Jira has limitations on the number of issues you can import in one batch, typically around 1000 issues. It's best to consult the documentation for your specific version.</p>
</div>
</div>
<div class="faq-item">
<div class="faq-question">
<h3>What should I do if the import fails?</h3>
<span class="faq-toggle">+</span>
</div>
<div class="faq-answer">
<p>Check the error messages provided by Jira for specific issues with your CSV file. Correct any data errors and try re-importing.</p>
</div>
</div>
</div>
</div>
Recapping what we’ve covered, importing Excel data into Jira involves preparing your data accurately, saving it in the proper format, navigating through Jira’s import features, mapping fields correctly, and finally executing the import. This process not only helps in keeping your projects organized but also enhances collaboration by making vital information accessible to your team.
We encourage you to practice these steps and explore further tutorials that can deepen your understanding of Jira functionalities. Take control of your data management and elevate your project management skills!
<p class="pro-note">🚀 Pro Tip: Don’t hesitate to explore additional resources and tutorials available on the blog to maximize your Jira experience!</p>