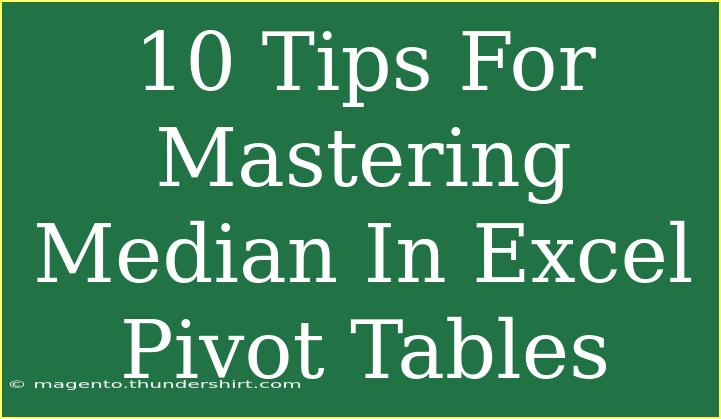Mastering the median in Excel Pivot Tables can transform the way you analyze your data. The median is a statistical measure that represents the middle value in a dataset, which is particularly useful in understanding distributions and eliminating the influence of outliers. Here’s a detailed guide with tips, techniques, and common pitfalls to help you become proficient in using median calculations within Excel Pivot Tables.
Understanding the Median
Before diving into tips and tricks, it’s essential to grasp what the median is. Unlike the mean (average), which can be heavily influenced by extreme values, the median gives you a clearer picture of where the center of your data lies. If your data set is odd, the median is the middle number; if it’s even, it’s the average of the two middle numbers. Understanding this concept will help you appreciate the importance of using median in your analyses.
Setting Up Your Pivot Table
To effectively use median in your Excel Pivot Tables, start by creating your Pivot Table. Here’s how to do it:
- Select Your Data: Highlight the data you want to analyze.
- Insert Pivot Table: Go to the "Insert" tab and click "PivotTable."
- Choose Where to Place It: Decide whether to place the Pivot Table in a new worksheet or the existing one.
- Add Fields: Drag fields into the "Rows," "Columns," and "Values" areas as needed.
10 Tips for Mastering Median in Excel Pivot Tables
1. Calculate Median Using Power Pivot
Using Power Pivot allows for more advanced calculations, including median:
-
First, make sure Power Pivot is enabled in your Excel.
-
Go to the Power Pivot window and create a new measure:
Median Sales := MEDIAN(Table[Sales])
This DAX formula computes the median for your specified column.
2. Group Your Data Effectively
Grouping your data can help in getting more accurate median calculations. For instance, if you have sales data by month, group them to get monthly medians:
- Right-click on your date field in the Pivot Table.
- Select "Group" and choose the grouping criteria (like months).
3. Use Value Field Settings
In the Pivot Table, you can set specific aggregation types:
- Click on the drop-down arrow next to the values field.
- Select “Value Field Settings,” then choose “Median” from the list if it’s available. If not, you may need to use the workarounds with DAX.
4. Avoid Common Errors
When calculating median, watch out for common errors like including blank cells or text in numerical fields. Ensure your data is clean and all entries in your median calculation fields are numerical.
5. Create a Custom Calculation
If you can't find a median function in your Pivot Table options, you can create a custom calculation using Excel formulas outside the Pivot Table:
- Create a separate column with a formula to calculate the median based on your criteria using
=MEDIAN(IF(...)).
6. Leverage Helper Columns
Sometimes, you may need to create helper columns to prepare your data. This way, you can isolate specific groups or conditions to analyze the median accurately.
7. Explore Slicers for Dynamic Analysis
Slicers allow you to filter your Pivot Table interactively. Add slicers for categories like product type or region to see how the median varies dynamically with different selections.
8. Use the Filter Feature Wisely
Filtering data before calculating the median can yield clearer insights. You can filter out outliers or focus on specific subsets of data to understand trends better.
9. Analyze Multiple Groups
If your data contains multiple categories, analyze the median across those groups. This could be beneficial in comparing how different segments perform:
<table>
<tr>
<th>Category</th>
<th>Median Sales</th>
</tr>
<tr>
<td>Category A</td>
<td>$2,500</td>
</tr>
<tr>
<td>Category B</td>
<td>$1,800</td>
</tr>
</table>
10. Visualize Your Data
Finally, don’t just stop at calculations! Use charts to visualize your median results. A box plot or bar graph can effectively illustrate the differences in median values across categories.
Troubleshooting Common Issues
Despite its utility, users often run into some common issues while working with median in Pivot Tables. Here are a few common pitfalls and how to avoid them:
- Incorrect Aggregation: Ensure you are using the correct aggregation type (median vs. average).
- Data Type Errors: Mixed data types can lead to errors. Clean your dataset before analysis.
- Blank Cells: Blank cells in your data can skew your results. Filter them out or replace them as needed.
<p class="pro-note">💡Pro Tip: Always double-check your data for accuracy before performing any calculations! This ensures reliable results.</p>
<div class="faq-section">
<div class="faq-container">
<h2>Frequently Asked Questions</h2>
<div class="faq-item">
<div class="faq-question">
<h3>How can I calculate median if it's not an option in my Pivot Table?</h3>
<span class="faq-toggle">+</span>
</div>
<div class="faq-answer">
<p>You can use DAX measures in Power Pivot or create a helper column to calculate median manually with the MEDIAN function.</p>
</div>
</div>
<div class="faq-item">
<div class="faq-question">
<h3>Can I visualize median data in charts?</h3>
<span class="faq-toggle">+</span>
</div>
<div class="faq-answer">
<p>Absolutely! Use charts like box plots or bar charts to visually represent median data and analyze trends more effectively.</p>
</div>
</div>
<div class="faq-item">
<div class="faq-question">
<h3>Why is the median sometimes different from the average?</h3>
<span class="faq-toggle">+</span>
</div>
<div class="faq-answer">
<p>The median represents the middle value, while the average can be skewed by outliers. This makes the median often a better representation of central tendency in skewed distributions.</p>
</div>
</div>
</div>
</div>
As you can see, mastering the median in Excel Pivot Tables is not just about knowing how to calculate it; it's about understanding when and why to use it. This guide provides a comprehensive overview of methods, tips, and troubleshooting techniques to help you enhance your data analysis skills. Practice using these tips, and don't hesitate to explore additional tutorials and resources.
<p class="pro-note">📈Pro Tip: Regularly review and clean your dataset to keep your analyses accurate and reliable!</p>