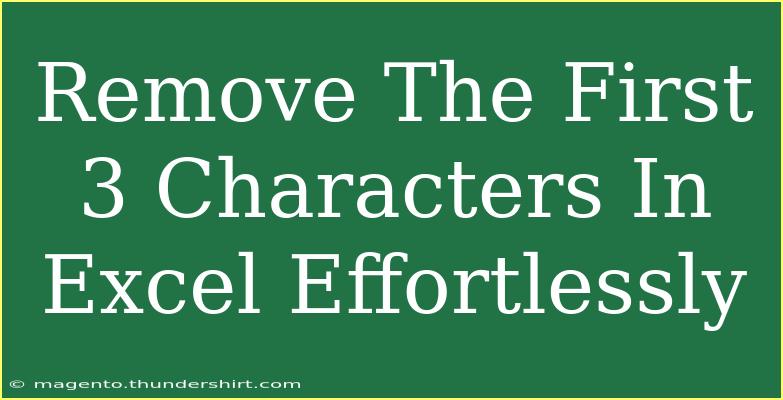If you've ever found yourself needing to clean up a data set in Excel, you might have encountered situations where you want to remove unwanted characters from the beginning of a string. This is particularly common when dealing with imported data that has prefixes or codes you don’t need. In this article, we’ll guide you through the process of removing the first three characters from a string in Excel effortlessly! 🎉
Why Remove Characters?
Cleaning data is crucial for accuracy, especially if you’re going to perform calculations or create reports. Removing extraneous characters can help streamline your data and make it more manageable. The good news? Excel provides multiple methods to remove unwanted characters, ranging from simple functions to more advanced techniques. Let’s dive into these methods!
Method 1: Using the RIGHT Function
One of the most straightforward methods to remove the first three characters from a string is by utilizing Excel's RIGHT function. This function allows you to specify the number of characters you want from the right side of your string.
Here’s how you can do it:
-
Select a new cell next to the data you want to clean.
-
Enter the formula:
=RIGHT(A1, LEN(A1)-3)
- Replace
A1 with the reference to the cell containing your original string.
-
Hit Enter. You’ll see the string without the first three characters!
Example:
| Original String |
Result |
| ABC123 |
123 |
| XYZ456 |
456 |
Method 2: Using the MID Function
Another effective approach is to use the MID function, which allows you to extract a substring from a larger string by specifying the start position and the number of characters to return.
Follow these steps:
-
Click on a new cell adjacent to your data.
-
Input the following formula:
=MID(A1, 4, LEN(A1))
- This indicates that you want to start at the fourth character (to skip the first three) and take the rest of the string.
-
Press Enter, and voilà!
Example:
| Original String |
Result |
| ABC123 |
123 |
| XYZ456 |
456 |
Method 3: Using Flash Fill
If you prefer a more visual approach, you might find Flash Fill to be your best friend! This feature detects patterns in your data and fills in the gaps for you.
To use Flash Fill:
- Type the desired result (i.e., the string without the first three characters) directly next to your original string in the adjacent cell.
- Start typing the next entry in the next cell. As soon as Excel identifies the pattern, it will suggest the rest of the data for you.
- Just hit Enter, and it will auto-fill the remaining cells!
Common Mistakes to Avoid
- Not referencing the correct cell: Always ensure that your formulas point to the right cell containing the original data.
- Forgetting to adjust the formula: If your original string length varies, the formula may need adjustments.
- Using incorrect functions: Ensure you're using
LEN, RIGHT, or MID correctly to avoid unexpected results.
Troubleshooting Common Issues
- Result shows an error: If you see an error, double-check the cell references and make sure you’re not trying to remove characters from an empty cell.
- Exceeding string length: If your original string has fewer than three characters, the formula will return an error. Consider adding an
IF condition to handle this.
Practical Scenarios
Imagine you're working with a list of product codes that all start with "SKU", and you just want to extract the numeric part for analysis. Using the techniques above, you can quickly transform:
- Before: SKU12345
- After: 12345
Conclusion
Excel offers a variety of methods to efficiently remove the first three characters from a string. Whether you're using formulas like RIGHT or MID, or opting for the intuitive approach of Flash Fill, these techniques will help you clean your data effectively. Remember to practice these methods, and soon enough, data management will feel like a breeze! 🌈
<p class="pro-note">🚀Pro Tip: Always keep a backup of your original data before making bulk changes.</p>
<div class="faq-section">
<div class="faq-container">
<h2>Frequently Asked Questions</h2>
<div class="faq-item">
<div class="faq-question">
<h3>How do I remove different numbers of characters?</h3>
<span class="faq-toggle">+</span>
</div>
<div class="faq-answer">
<p>Simply adjust the numbers in the formulas to specify how many characters you want to remove from the start of the string.</p>
</div>
</div>
<div class="faq-item">
<div class="faq-question">
<h3>Can I remove characters from the end of a string?</h3>
<span class="faq-toggle">+</span>
</div>
<div class="faq-answer">
<p>Yes! You can use the LEFT function in a similar way to extract characters from the beginning of the string instead.</p>
</div>
</div>
<div class="faq-item">
<div class="faq-question">
<h3>What if my strings have variable lengths?</h3>
<span class="faq-toggle">+</span>
</div>
<div class="faq-answer">
<p>Use the LEN function to dynamically adjust the number of characters to be removed, ensuring you don't run into errors with shorter strings.</p>
</div>
</div>
</div>
</div>