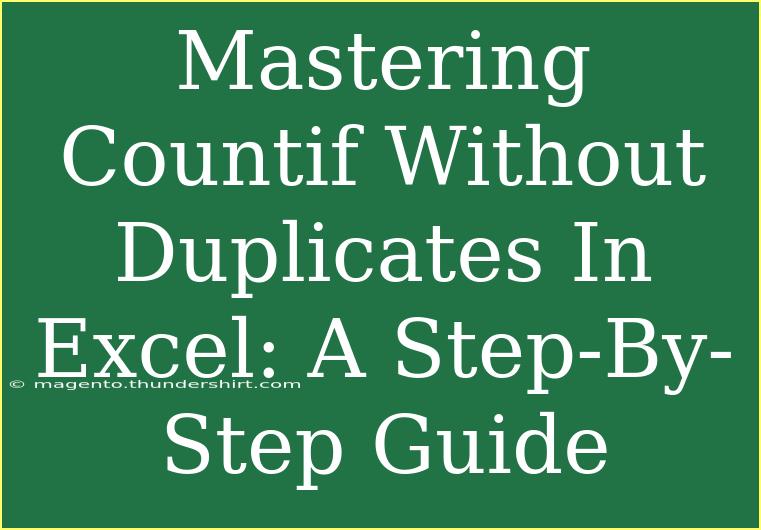Using Excel can sometimes feel like a balancing act, especially when you're trying to count unique items in a dataset. One common challenge users face is using the COUNTIF function effectively without counting duplicates. Thankfully, with the right techniques and tips, you can master this function and make your Excel experience smoother and more efficient. Let's dive into how you can use the COUNTIF function to count unique items without duplicates, along with some helpful tricks and common mistakes to avoid.
Understanding COUNTIF
The COUNTIF function is a powerful tool in Excel that allows you to count the number of cells within a range that meet a specified condition. Its basic syntax looks like this:
=COUNTIF(range, criteria)
Where:
- range is the group of cells you want to count.
- criteria is the condition that must be met.
However, if your data contains duplicates, simply using COUNTIF will count those duplicate entries as well.
The Challenge with Duplicates
Before we jump into the solution, let's clarify why counting duplicates can be a problem. For example, if you have a list of sales representatives and their sales numbers, counting how many times each representative has been mentioned could inflate the results if they're listed multiple times.
To tackle this issue, we need to apply a different approach. One of the most effective methods is using a combination of COUNTIF with other functions such as SUMPRODUCT or employing a pivot table. Let’s explore both options!
Using COUNTIF with SUMPRODUCT
Step 1: Set Up Your Data
Make sure your data is organized. For this example, let’s assume your data is in column A from A1 to A10:
| A |
| John |
| Jane |
| John |
| Alex |
| Jane |
| Mark |
| Alex |
| Luke |
| John |
| Mark |
Step 2: Enter the Formula
In a new column, let’s say column B, enter the following formula in cell B1:
=SUMPRODUCT(1/COUNTIF(A$1:A$10, A$1:A$10 & ""))
Explanation of the Formula
COUNTIF(A$1:A$10, A$1:A$10 & ""): This counts how many times each unique name appears in the range.1/COUNTIF(...): This gives a fraction for each occurrence—unique entries yield a value of 1, duplicates yield fractions that add up to the total count for that name.SUMPRODUCT(...): This function then sums those fractions, effectively counting only unique names.
Step 3: Drag the Formula Down
Now drag this formula down through the rest of the cells in column B. You will see the count of unique names for each entry without duplicating the count.
| A |
B |
| John |
3 |
| Jane |
2 |
| John |
3 |
| Alex |
2 |
| Jane |
2 |
| Mark |
2 |
| Alex |
2 |
| Luke |
1 |
| John |
3 |
| Mark |
2 |
Using a Pivot Table
Another way to count unique items is by using a Pivot Table, which can streamline the counting process without diving deep into formulas.
Step 1: Create a Pivot Table
- Select your data range (A1:A10).
- Go to the Insert tab in the ribbon.
- Click on Pivot Table.
- Choose where you want the Pivot Table to be placed (new worksheet or existing).
- Click OK.
Step 2: Configure the Pivot Table
- Drag the field (names) to the Rows area.
- Drag the same field to the Values area.
- In the Values area, click on the dropdown arrow next to the field name, and select Value Field Settings.
- Choose Distinct Count (note that you may need to change the data model to enable distinct counting).
Now, you'll have a summary table showing the unique counts of each name without any duplicates. This method is incredibly efficient for larger datasets.
Tips and Tricks for Using COUNTIF without Duplicates
- Use Named Ranges: This makes your formulas easier to read and maintain.
- Conditional Formatting: Highlight duplicates to identify them quickly before counting.
- Filter Your Data: Using filters can help visualize which items are unique.
Common Mistakes to Avoid
- Forgetting Absolute References: Always use
$ in cell references when dragging formulas down, to avoid miscounting.
- Incorrect Ranges: Ensure you always select the entire range of interest.
- Misunderstanding SUMPRODUCT: It can be a bit confusing, so take time to understand how it works.
Troubleshooting Issues
If you’re not getting the expected results, consider the following:
- Check Your Data: Ensure there are no extra spaces or inconsistencies in your entries (like "John" vs " John").
- Formula Errors: Double-check your syntax for any missing parentheses or operators.
- Data Format: Make sure that your range is formatted correctly, for example as "General" or "Text", depending on your data type.
<div class="faq-section">
<div class="faq-container">
<h2>Frequently Asked Questions</h2>
<div class="faq-item">
<div class="faq-question">
<h3>Can I use COUNTIF with non-contiguous ranges?</h3>
<span class="faq-toggle">+</span>
</div>
<div class="faq-answer">
<p>COUNTIF cannot directly handle non-contiguous ranges. You'll need to use separate COUNTIF functions for each range and add the results.</p>
</div>
</div>
<div class="faq-item">
<div class="faq-question">
<h3>What if I want to count based on multiple criteria?</h3>
<span class="faq-toggle">+</span>
</div>
<div class="faq-answer">
<p>In this case, you can use the COUNTIFS function which allows for multiple criteria in a single formula.</p>
</div>
</div>
<div class="faq-item">
<div class="faq-question">
<h3>Is there a limit to how many items I can count with COUNTIF?</h3>
<span class="faq-toggle">+</span>
</div>
<div class="faq-answer">
<p>COUNTIF can handle large datasets, but if your data exceeds Excel’s row limit (1,048,576 rows), you won't be able to use it on that dataset.</p>
</div>
</div>
</div>
</div>
Counting unique items in Excel using COUNTIF doesn’t have to be daunting. By using the right methods like combining COUNTIF with SUMPRODUCT or leveraging the power of Pivot Tables, you can easily keep track of unique entries in your data without duplicating counts. Remember to stay mindful of common pitfalls and always ensure your data is clean to achieve accurate results.
As you practice using these techniques, you’ll become more comfortable with Excel's functionalities. So go ahead, explore other tutorials on this blog and unlock your Excel potential!
<p class="pro-note">✨Pro Tip: Experiment with both COUNTIF and Pivot Tables to discover which method you prefer for different datasets!</p>