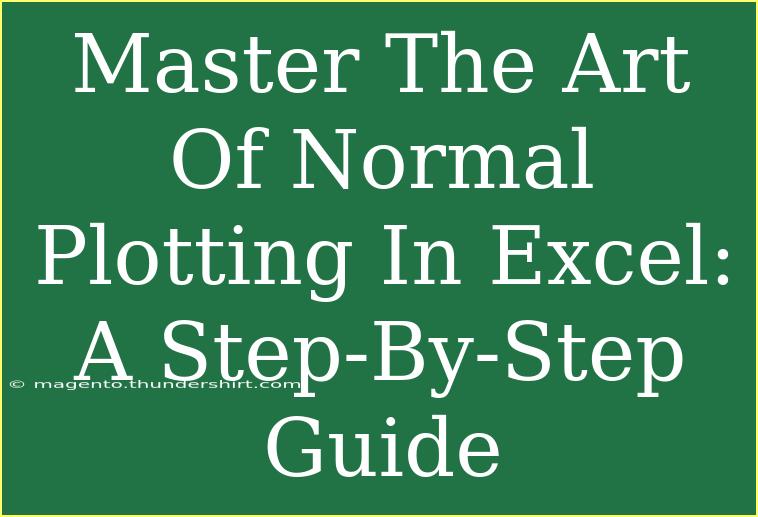Normal plotting in Excel is an essential skill for anyone dealing with data analysis, statistics, or even just basic data visualization. Whether you're a student, a professional, or a data enthusiast, understanding how to create normal plots in Excel can significantly enhance your ability to interpret and present data effectively. In this guide, we'll walk you through the process of normal plotting step by step, share helpful tips, address common mistakes, and troubleshoot issues.
What is Normal Plotting?
Normal plotting is used primarily to visualize data distributions. It helps you see how your data compares to a normal distribution, which is a bell-shaped curve that represents the distribution of many types of data. Normal plots allow you to assess whether your data follows a normal distribution, which is critical for many statistical analyses.
The Importance of Normal Plotting
- Data Distribution Visualization: It provides a clear visualization of how data points are distributed around the mean.
- Statistical Analysis: Many statistical tests assume normality. Understanding if your data follows this assumption helps in choosing the right analytical methods.
- Quality Control: In many business processes, normal plots can help in monitoring variations and ensuring processes remain stable.
Creating a Normal Plot in Excel: Step-by-Step Guide
Step 1: Prepare Your Data
Start by organizing your data in a single column. For instance, if you are analyzing test scores, your Excel sheet should look like this:
| Test Scores |
| 75 |
| 82 |
| 91 |
| 88 |
| 95 |
| ... |
Step 2: Calculate the Mean and Standard Deviation
To create a normal plot, you need to find the mean (average) and standard deviation of your data.
-
Calculate the Mean:
- Use the formula
=AVERAGE(range) where range is the cells containing your data.
- Example:
=AVERAGE(A2:A20)
-
Calculate the Standard Deviation:
- Use the formula
=STDEV.S(range) for sample data or =STDEV.P(range) for population data.
- Example:
=STDEV.S(A2:A20)
Step 3: Create a Histogram
Next, visualize your data with a histogram, which helps to see the distribution.
- Highlight your data.
- Go to the Insert tab.
- Click on Insert Statistic Chart and choose Histogram.
This will give you a basic histogram of your data distribution.
Step 4: Add the Normal Distribution Curve
Now, let's add the normal distribution curve to your histogram:
- Create a New Data Set:
Example of what your new data could look like:
| X-Values |
Y-Values |
| 70 |
0.015 |
| 71 |
0.020 |
| 72 |
0.025 |
| ... |
... |
Step 5: Create the Normal Curve
- Select the x-values and y-values of your normal distribution.
- Go to the Insert tab, click on Scatter and choose the Scatter with Smooth Lines option.
- Adjust the chart so that the normal curve is overlaid on the histogram.
Step 6: Format the Chart
Make your chart visually appealing and easy to read:
- Add Chart Title: Click on the title area to add a descriptive title.
- Adjust Axes: Make sure the axes are labeled correctly.
- Format Data Series: Right-click on the series, choose format, and adjust colors as needed.
Common Mistakes to Avoid
- Incorrect Data Range: Ensure that your data range for calculating mean and standard deviation is correct.
- Misinterpretation of Distribution: A histogram can sometimes be misleading; always check your data visually and numerically.
- Inadequate Data Size: Small data sizes can lead to unreliable normal distributions. Aim for at least 30 data points for better accuracy.
Troubleshooting Issues
If you run into issues creating your normal plot, here are some common troubleshooting tips:
- Histogram Not Displaying Correctly: Ensure your data is numerical and formatted correctly.
- Normal Curve Not Fitting: Check that your x-values cover the entire range of your data and are not too sparse.
- Formulas Returning Errors: Double-check your formulas for correct syntax and valid references.
<div class="faq-section">
<div class="faq-container">
<h2>Frequently Asked Questions</h2>
<div class="faq-item">
<div class="faq-question">
<h3>What is the difference between STDEV.S and STDEV.P?</h3>
<span class="faq-toggle">+</span>
</div>
<div class="faq-answer">
<p>STDEV.S is used for a sample of data, while STDEV.P is used for an entire population of data. Choose based on your dataset.</p>
</div>
</div>
<div class="faq-item">
<div class="faq-question">
<h3>Why is normal plotting important?</h3>
<span class="faq-toggle">+</span>
</div>
<div class="faq-answer">
<p>Normal plotting allows you to visually assess the distribution of your data, which is crucial for many statistical analyses.</p>
</div>
</div>
<div class="faq-item">
<div class="faq-question">
<h3>How can I tell if my data is normally distributed?</h3>
<span class="faq-toggle">+</span>
</div>
<div class="faq-answer">
<p>By creating a normal plot, you can visually assess the shape of the distribution and also use statistical tests like the Shapiro-Wilk test.</p>
</div>
</div>
</div>
</div>
Normal plotting in Excel is a valuable skill that can elevate your data analysis game. It allows you to visualize distributions, assess normality, and make informed decisions based on your findings. As you've learned through this step-by-step guide, creating a normal plot is straightforward once you know the steps involved.
Practice using the techniques outlined here, experiment with different datasets, and explore related tutorials to further enhance your Excel skills.
<p class="pro-note">🌟Pro Tip: Practice plotting various datasets to see how they fit into a normal distribution and improve your analytical skills.</p>