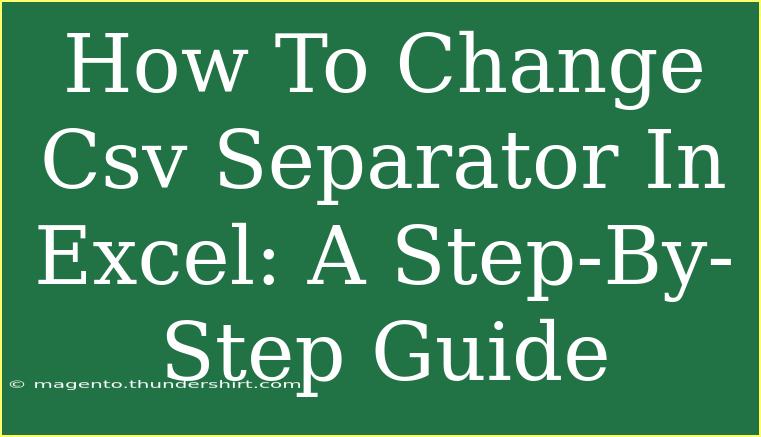Changing the CSV separator in Excel can be a bit tricky, especially if you're not familiar with how data is formatted and imported. It's essential to understand that a CSV (Comma-Separated Values) file can actually use different types of delimiters, like semicolons or tabs, depending on regional settings or specific use cases. So, whether you're looking to switch from commas to semicolons or something else entirely, this step-by-step guide is here to help you make that change smoothly! Let's dive in! 🚀
Understanding CSV File Separators
Before we get started, it’s vital to understand what a CSV separator is. Essentially, a separator (or delimiter) is a character that separates values within a CSV file. Commonly, this is a comma (,), but in some regions or applications, a semicolon (;) or tab character may be used instead. Changing the separator can affect how data is parsed when you import it into Excel.
Step 1: Open the CSV File in Excel
- Start Excel: Open Excel and select "Open" from the File menu.
- Locate Your CSV File: Navigate to the folder where your CSV file is saved.
- Select the File: Choose the CSV file you want to open and click on the "Open" button.
Step 2: Use the Text Import Wizard
Excel has a feature called the Text Import Wizard, which makes it easy to specify how you want your data to be imported.
-
Text Import Wizard Launch: When you open a CSV file, Excel may automatically launch the Text Import Wizard. If not, you can manually initiate it by selecting "Data" from the Ribbon and then clicking on "From Text/CSV."
-
Choose File Type: In the wizard, you’ll be prompted to choose the type of delimiter. Select "Delimited" and click "Next."
Step 3: Choose the Separator
Now it’s time to specify your preferred separator.
-
Select Your Separator: In the delimiter options, you can choose from:
- Comma (
,)
- Semicolon (
;)
- Tab
- Space
If your desired separator is not listed, you can also input a custom delimiter in the "Other" field.
-
Preview the Data: You can see how your data will be split in the preview section. Make sure everything looks good before proceeding.
-
Click Next: After selecting the appropriate separator, hit "Next."
Step 4: Format Columns (Optional)
In this step, you can select how each column of data should be formatted.
- Column Format Options: You can choose between "General," "Text," "Date," etc. This can be crucial if you want to ensure numerical data or dates are formatted correctly.
- Select Columns: Click on each column in the preview and choose the format you want.
Step 5: Complete the Import
- Finish: Once you’re satisfied with the column formats, click "Finish."
- Choose Where to Place the Data: You’ll be asked whether to place the data in the current worksheet or a new one. Select your preference and click "OK."
Step 6: Save as a Different CSV Format
If you need to save your newly formatted data as a different type of CSV with a different separator, here's how to do it:
- Save As: Click on "File" and then select "Save As."
- Choose CSV Format: In the "Save as type" dropdown, select "CSV (Comma delimited) (.csv)". If you’ve used semicolons as your separator, choose “CSV (MS-DOS) (.csv)” to maintain that separator.
- Name Your File: Name your file appropriately and click "Save."
Common Mistakes to Avoid
When changing CSV separators in Excel, you might run into some common issues:
- Not Specifying the Right Delimiter: If you don’t select the correct delimiter during the import process, you might end up with jumbled data. Always double-check the preview!
- Forgetting to Save Properly: After adjusting your data, be sure to save in the right format. If you save as a regular Excel file, you’ll lose the CSV formatting.
Troubleshooting Tips
If you encounter issues while trying to change the CSV separator, consider these troubleshooting tips:
- Check Regional Settings: Sometimes, your computer's regional settings can affect how separators are recognized. Ensure that your settings align with your desired delimiters.
- Try Different Opening Methods: If Excel isn’t interpreting your data correctly, try opening the CSV with Notepad first to verify the correct separators.
- Ensure Compatibility: If sending the CSV file to someone else, make sure they are also using the right settings to open it.
<div class="faq-section">
<div class="faq-container">
<h2>Frequently Asked Questions</h2>
<div class="faq-item">
<div class="faq-question">
<h3>Can I use a custom separator in a CSV file?</h3>
<span class="faq-toggle">+</span>
</div>
<div class="faq-answer">
<p>Yes! You can specify a custom separator using the 'Other' field in the Text Import Wizard.</p>
</div>
</div>
<div class="faq-item">
<div class="faq-question">
<h3>Why isn't Excel opening my CSV file correctly?</h3>
<span class="faq-toggle">+</span>
</div>
<div class="faq-answer">
<p>This can happen due to incorrect delimiter settings or regional settings affecting how your CSV is parsed. Check your settings and re-import if needed.</p>
</div>
</div>
<div class="faq-item">
<div class="faq-question">
<h3>Is it possible to change the default CSV separator in Excel?</h3>
<span class="faq-toggle">+</span>
</div>
<div class="faq-answer">
<p>Excel does not allow you to change the default CSV separator, but you can specify different separators each time you import data using the Text Import Wizard.</p>
</div>
</div>
</div>
</div>
To sum up, changing the CSV separator in Excel involves a series of easy steps that anyone can follow. By opening your file with the Text Import Wizard and specifying your separator, you can ensure your data is structured correctly. Remember to save your file in the desired format after making your changes!
Practice makes perfect when it comes to working with CSV files, so don’t hesitate to experiment with different settings and formats. Also, be sure to explore related tutorials on data management and Excel features for further learning.
<p class="pro-note">🌟Pro Tip: Always preview your data in the import wizard to avoid formatting issues later!</p>