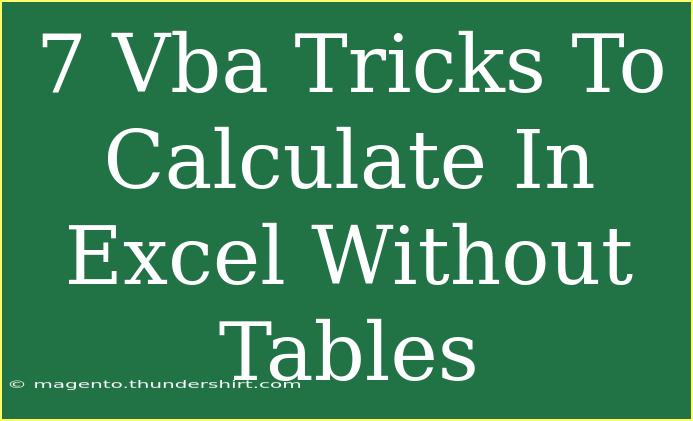When it comes to utilizing Excel, one of the most powerful tools at your disposal is Visual Basic for Applications (VBA). It can supercharge your ability to calculate data dynamically and efficiently, all without the need for cumbersome tables. In this guide, I’ll share seven essential VBA tricks that will allow you to perform calculations in Excel effectively. Whether you’re just starting out with VBA or you're looking to refine your skills, these tips can help streamline your workflow and enhance your Excel experience! 🚀
Why Use VBA for Calculations?
Before diving into the tricks, let’s quickly discuss why you might want to consider using VBA for calculations:
- Automation: Automate repetitive tasks, saving you valuable time.
- Flexibility: Perform calculations based on varying conditions without needing a fixed table structure.
- Complexity Handling: Manage more complex formulas and calculations that standard Excel functions may not cover.
Let’s explore these tricks!
Trick 1: Simple Sum Using VBA
You can quickly calculate the sum of a range without needing to create a table. Here’s how:
Sub SimpleSum()
Dim total As Double
total = Application.WorksheetFunction.Sum(Range("A1:A10"))
MsgBox "The total is " & total
End Sub
In this example, the code calculates the sum of the range A1 to A10 and displays it in a message box. This is a straightforward approach to summation, perfect for quick calculations!
Trick 2: Dynamic Average Calculation
Need an average? Use the following code snippet to calculate an average without setting up a static table.
Sub CalculateAverage()
Dim avgValue As Double
avgValue = Application.WorksheetFunction.Average(Range("B1:B10"))
MsgBox "The average is " & avgValue
End Sub
This code calculates the average of values in cells B1 to B10 and presents the result in a message box.
Trick 3: Conditional Calculation with If Statements
Sometimes, you may want to calculate sums based on specific criteria. Here’s how you can accomplish that:
Sub ConditionalSum()
Dim sumValue As Double
Dim cell As Range
For Each cell In Range("C1:C10")
If cell.Value > 50 Then
sumValue = sumValue + cell.Value
End If
Next cell
MsgBox "The conditional sum is " & sumValue
End Sub
This code loops through cells C1 to C10, adding up only those that are greater than 50. It's great for tailored calculations without a set table.
Trick 4: Using Loops for Complex Calculations
Loops can significantly simplify complex calculations. Here’s an example that multiplies the values in one column by a factor and sums them up:
Sub MultiplyAndSum()
Dim total As Double
Dim factor As Double
Dim cell As Range
factor = 1.5
For Each cell In Range("D1:D10")
total = total + (cell.Value * factor)
Next cell
MsgBox "The total after multiplying is " & total
End Sub
Here, each value in D1 to D10 is multiplied by 1.5 before being summed. Looping through the cells makes it easy to apply complex calculations dynamically.
Trick 5: Calculating Maximum and Minimum Values
Using VBA, you can also calculate the maximum and minimum values dynamically. Here’s how:
Sub MaxMinValues()
Dim maxVal As Double
Dim minVal As Double
maxVal = Application.WorksheetFunction.Max(Range("E1:E10"))
minVal = Application.WorksheetFunction.Min(Range("E1:E10"))
MsgBox "Max Value: " & maxVal & vbNewLine & "Min Value: " & minVal
End Sub
This script retrieves the highest and lowest values from a specified range (E1 to E10) without needing to create additional structures in your worksheet.
Trick 6: Custom Functions for Reusability
You can create custom functions to reuse in your Excel worksheet. Here’s an example of a custom function that calculates the square of a number:
Function SquareNumber(num As Double) As Double
SquareNumber = num * num
End Function
To use this function, just call it in any cell like =SquareNumber(A1) and it will return the square of the number in A1. Custom functions are a fantastic way to make your calculations more manageable!
Trick 7: Error Handling in Calculations
Handling errors gracefully is essential. You can use VBA to check for errors during calculations. Here’s an example:
Sub SafeDivision()
Dim numerator As Double
Dim denominator As Double
Dim result As Double
numerator = Range("F1").Value
denominator = Range("F2").Value
On Error GoTo ErrorHandler
result = numerator / denominator
MsgBox "The result is " & result
Exit Sub
ErrorHandler:
MsgBox "Error! Division by zero."
End Sub
In this example, the code performs a division and captures any division by zero errors, displaying a user-friendly message if an error occurs.
Common Mistakes to Avoid
- Neglecting Data Types: Make sure you are using the correct data type for your variables. Using a Double for numbers can help avoid issues with decimal precision.
- Not Using Proper Range: Always specify the correct range in your code to avoid unexpected results.
- Ignoring Error Handling: Always implement error handling, especially when dealing with calculations that could result in errors, such as division or invalid data types.
Troubleshooting Tips
- If a calculation isn’t working, check that your range is correct.
- Use
MsgBox to display intermediate values while debugging.
- Make sure your macro is enabled in Excel.
<div class="faq-section">
<div class="faq-container">
<h2>Frequently Asked Questions</h2>
<div class="faq-item">
<div class="faq-question">
<h3>Can I use VBA to automate Excel calculations completely?</h3>
<span class="faq-toggle">+</span>
</div>
<div class="faq-answer">
<p>Yes! VBA allows you to automate a wide variety of tasks in Excel, including complex calculations, without needing to set up static tables.</p>
</div>
</div>
<div class="faq-item">
<div class="faq-question">
<h3>What should I do if my VBA script is not running?</h3>
<span class="faq-toggle">+</span>
</div>
<div class="faq-answer">
<p>Ensure that macros are enabled in your Excel settings and check for any syntax errors in your code.</p>
</div>
</div>
<div class="faq-item">
<div class="faq-question">
<h3>Is it possible to create a user-defined function in VBA?</h3>
<span class="faq-toggle">+</span>
</div>
<div class="faq-answer">
<p>Absolutely! You can create custom functions using the Function keyword in VBA, allowing you to perform specific calculations easily.</p>
</div>
</div>
</div>
</div>
Recapping what we’ve discussed, VBA is an incredibly powerful tool in Excel that allows you to perform various calculations without relying on tables. We’ve covered straightforward techniques from simple summation to more complex conditional calculations, along with best practices to avoid common pitfalls.
Practicing these tricks can enhance your Excel calculations and improve your efficiency. Don’t hesitate to explore more tutorials and get creative with your VBA skills! Each calculation you automate saves you time and effort!
<p class="pro-note">🌟 Pro Tip: Experiment with combining multiple VBA tricks for even more powerful calculations!</p>