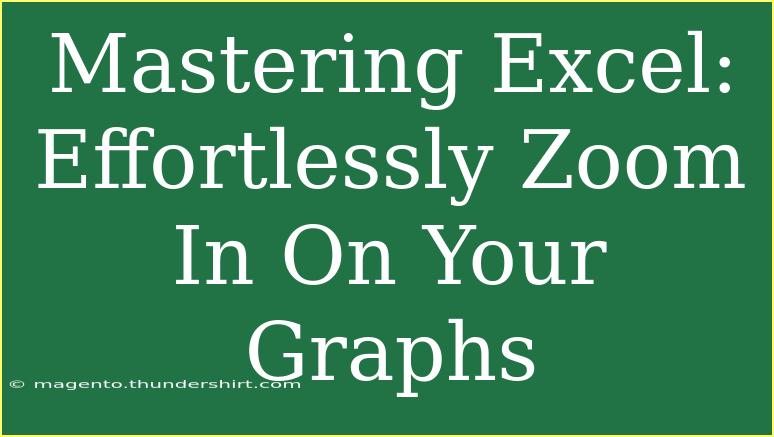When it comes to analyzing data in Excel, presenting it in a visually appealing way is crucial. Graphs and charts can illuminate trends and insights, but there may be times when the details are just too small to decipher. If you find yourself squinting at your Excel graphs, fret not! This guide will take you through the various ways to effortlessly zoom in on your graphs, ensuring you’re always one step ahead in your data presentation.
Understanding Zooming in Excel Graphs
Excel provides various ways to zoom in on graphs, whether you're adjusting your viewing preferences or manipulating your charts directly. Let's dive into the specifics of how you can zoom in on your graphs effectively.
Zooming the Entire Worksheet
One of the most straightforward methods to zoom in on your graph is to adjust the zoom level of the entire worksheet. Here’s how:
- Locate the Zoom Slider: At the bottom right corner of the Excel window, you'll see a zoom slider.
- Adjust the Slider: Move the slider to the right to increase the zoom level, which will make everything on the sheet larger, including your graphs.
- Using the View Tab: Alternatively, you can go to the "View" tab in the ribbon and find the "Zoom" option. Click it and choose your desired zoom level.
This method is perfect for a quick look at your overall data landscape, but what if you want to focus on your graph specifically? Let’s explore how to do that next!
Zooming In on a Specific Graph
Sometimes you only want to zoom in on a particular graph for a detailed view. Here’s a step-by-step approach to help you do just that:
- Select the Graph: Click on the graph you wish to zoom in on.
- Increase Graph Size:
- Drag the Corners: Use the mouse to drag the corners of the graph to make it larger.
- Format Size: Right-click the graph, select "Format Chart Area", and in the "Size & Properties" options, manually input larger dimensions.
- Adjust Axes and Labels: Ensure the axes and labels are clear. You can do this by:
- Right-Clicking on the Axis: Choose "Format Axis", and adjust the minimum and maximum values. This can help you focus on a specific data range.
- Enlarge Font Sizes: Increase the size of the text for labels and titles for better visibility.
Example Table: Adjusting Graph Sizes
Here’s a quick reference table for the different methods to enlarge your graphs:
<table>
<tr>
<th>Method</th>
<th>Steps</th>
</tr>
<tr>
<td>Worksheet Zoom</td>
<td>Use the Zoom Slider or View Tab to adjust the entire sheet</td>
</tr>
<tr>
<td>Graph Size Adjustment</td>
<td>Drag corners or set size in Format Chart Area</td>
</tr>
<tr>
<td>Axis Adjustment</td>
<td>Right-click axis, format limits, and increase font size</td>
</tr>
</table>
Advanced Techniques to Focus on Data
Once you’re comfortable with the basics, it’s time to level up your skills. Here are some advanced techniques for zooming in on your graphs:
- Adding Data Labels: These are incredibly helpful for highlighting key points on your graph. Right-click on your graph and select “Add Data Labels” to show the values directly on the graph.
- Highlighting Key Data Points: Use a different color or marker style for specific data points you want to emphasize. Right-click on the data series and select "Format Data Series" to modify the style.
- Creating a Secondary Axis: If your data sets vary significantly, consider creating a secondary axis for clearer comparisons. You can do this by right-clicking on your data series, selecting "Format Data Series", and choosing "Secondary Axis".
Common Mistakes to Avoid
While zooming in on your Excel graphs is pretty straightforward, there are a few pitfalls to be aware of:
- Overcrowded Charts: Avoid cramming too much information into a single graph, as this can defeat the purpose of zooming in. Instead, consider breaking data into multiple charts for clarity.
- Neglecting Readability: Increasing size without adjusting font sizes and data points can make your graph harder to read. Always ensure your labels remain legible, regardless of size adjustments.
- Ignoring the Audience: Consider who will be viewing your graph. Always tailor your zoom and data presentation to best suit your audience’s needs.
Troubleshooting Graph Zooming Issues
If you're encountering issues while trying to zoom in on your graphs, here are some troubleshooting tips:
- Graph Not Resizing: Ensure that the graph is selected before attempting to resize. If it's not moving, check if the chart is grouped with other objects.
- Axis Values Not Changing: Double-check that you are modifying the correct axis. Right-clicking on the graph background may cause confusion with the selection.
- Data Labels Overlapping: If data labels are getting cluttered, adjust the position manually by dragging them to clear space, or opt to show only the most significant points.
<div class="faq-section">
<div class="faq-container">
<h2>Frequently Asked Questions</h2>
<div class="faq-item">
<div class="faq-question">
<h3>How can I reset the zoom level in Excel?</h3>
<span class="faq-toggle">+</span>
</div>
<div class="faq-answer">
<p>You can reset the zoom level by clicking on the zoom slider and dragging it back to 100%, or using the View tab to select "Zoom" and set it back to the original level.</p>
</div>
</div>
<div class="faq-item">
<div class="faq-question">
<h3>Can I save my zoom settings in Excel?</h3>
<span class="faq-toggle">+</span>
</div>
<div class="faq-answer">
<p>Excel does not have a built-in feature to save specific zoom settings, but you can remember to adjust the zoom each time you open a workbook.</p>
</div>
</div>
<div class="faq-item">
<div class="faq-question">
<h3>Why is my graph not displaying correctly after zooming in?</h3>
<span class="faq-toggle">+</span>
</div>
<div class="faq-answer">
<p>This could be due to axis limits being incorrectly set. Right-click on the axis and format it to ensure the range is correct for your data.</p>
</div>
</div>
<div class="faq-item">
<div class="faq-question">
<h3>How do I create a zoom-in effect for presentations?</h3>
<span class="faq-toggle">+</span>
</div>
<div class="faq-answer">
<p>You can create a zoom-in effect by duplicating the slide with the graph, zooming in on it, and then transitioning between the slides during your presentation.</p>
</div>
</div>
</div>
</div>
As we wrap this guide up, the importance of mastering Excel graphs and zooming techniques cannot be overstated. Whether you’re presenting to colleagues, clients, or simply trying to make sense of your own data, having the ability to zoom in on your graphs is an invaluable skill.
The key takeaways from this article include the various methods to zoom in, the advantages of advanced techniques, and the potential pitfalls to avoid along the way. I encourage you to practice these skills and explore additional tutorials available on this blog. Your graphs will never look the same!
<p class="pro-note">🌟Pro Tip: Always preview your graphs before presenting them to ensure clarity and focus!</p>