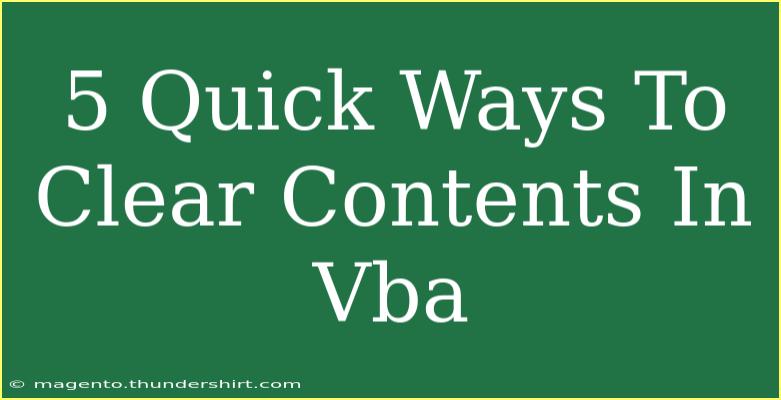If you're a VBA (Visual Basic for Applications) user, whether for Excel or another Microsoft Office application, you're likely familiar with the frustrations of dealing with unnecessary data cluttering your spreadsheets or forms. Clearing the contents of cells or ranges is one of the most common tasks that VBA enthusiasts need to master. In this post, we’ll explore five quick ways to clear contents using VBA, along with tips, tricks, and best practices to enhance your workflow. 🧹
Why Clearing Contents is Essential
Having clean and organized data is crucial for effective data management and analysis. It helps in avoiding errors and ensures that you’re working with the most relevant information. Here are a few scenarios where clearing contents becomes necessary:
- Before Importing New Data: Always clear previous data before running import scripts to avoid duplications.
- After Running Calculations: You might need to clear temporary calculations to maintain a clean state.
- Data Entry Forms: Resetting forms by clearing previous entries allows for new inputs.
Quick Methods to Clear Contents in VBA
1. Clear Specific Cell or Range
The most straightforward way to clear contents in VBA is to use the ClearContents method on specific cells or a range.
Sub ClearSpecificCells()
Range("A1").ClearContents ' Clears content in cell A1
Range("B1:D10").ClearContents ' Clears content in range B1 to D10
End Sub
Note: This only clears the values and not the formatting or comments.
2. Clear Entire Worksheet
If you want to clear all the contents of a worksheet, use the Cells property.
Sub ClearEntireWorksheet()
Worksheets("Sheet1").Cells.ClearContents ' Clears all contents in Sheet1
End Sub
Important: This will remove everything from the selected sheet; be cautious and ensure you don’t need any of the data before executing this.
3. Clear Based on Conditions
Sometimes, you need to clear data based on specific criteria. You can loop through a range and clear based on a condition.
Sub ClearBasedOnCondition()
Dim cell As Range
For Each cell In Range("A1:A100")
If cell.Value = "" Then
cell.ClearContents ' Clears cells if they are empty
End If
Next cell
End Sub
This method allows for more control, as you can set various conditions.
4. Clear Contents in a ListBox
If you're working with UserForms in VBA, you might need to clear a ListBox. This is how you can do it:
Sub ClearListBox()
UserForm1.ListBox1.Clear ' Clears all items in ListBox1 on UserForm1
End Sub
Pro Tip: Consider resetting other controls on the UserForm simultaneously to enhance user experience.
5. Clear Contents with a Button
It’s often handy to trigger content clearing with a button click on your UserForm or Excel Sheet.
Private Sub CommandButton1_Click()
Range("A1:D10").ClearContents ' Assign this to a button click event
End Sub
This way, users can clear contents just by clicking a button, enhancing accessibility.
Tips for Efficiently Using VBA to Clear Contents
- Use Comments: Always comment on your code to ensure clarity for future reference.
- Test on a Copy: When trying new scripts, use a copy of your data to prevent accidental loss.
- Combine Methods: You can combine the above methods for more complex scenarios.
- Error Handling: Implement error handling to manage potential issues when executing your scripts.
Common Mistakes to Avoid
- Clearing Formats: Remember that
ClearContents does not remove formatting. If you need to clear formats as well, use Clear instead.
- Not Saving Data: Always ensure that you save your data or back it up before running scripts that modify or clear contents.
- Hardcoding Values: Avoid hardcoding specific cell references; instead, use named ranges or dynamic references to improve code flexibility.
Troubleshooting Issues
If you encounter issues when executing your clearing scripts, here are some common troubleshooting tips:
- Check for Protected Sheets: If your worksheet is protected, you won’t be able to clear contents unless you unprotect it first.
- Syntax Errors: Ensure your syntax is correct. VBA will throw errors if something is not formatted properly.
- Wrong Worksheet Active: Make sure you are targeting the correct worksheet when running your scripts.
<div class="faq-section">
<div class="faq-container">
<h2>Frequently Asked Questions</h2>
<div class="faq-item">
<div class="faq-question">
<h3>How can I clear contents without losing formatting?</h3>
<span class="faq-toggle">+</span>
</div>
<div class="faq-answer">
<p>You can use the ClearContents method, which clears only the data and keeps the formatting intact.</p>
</div>
</div>
<div class="faq-item">
<div class="faq-question">
<h3>What happens if I accidentally clear the wrong cells?</h3>
<span class="faq-toggle">+</span>
</div>
<div class="faq-answer">
<p>Unfortunately, if you clear cells without saving a backup, the data is permanently lost. Always save your work before running macros!</p>
</div>
</div>
<div class="faq-item">
<div class="faq-question">
<h3>Can I undo a clear contents action in VBA?</h3>
<span class="faq-toggle">+</span>
</div>
<div class="faq-answer">
<p>No, once you clear contents using VBA, it cannot be undone through the Excel interface. Consider implementing a backup system.</p>
</div>
</div>
<div class="faq-item">
<div class="faq-question">
<h3>Is there a way to clear contents with conditions?</h3>
<span class="faq-toggle">+</span>
</div>
<div class="faq-answer">
<p>Yes, you can loop through a range and use If statements to clear only the cells that meet your specified conditions.</p>
</div>
</div>
</div>
</div>
In conclusion, mastering these five quick ways to clear contents in VBA will significantly enhance your productivity and streamline your data management tasks. Remember to experiment with the techniques we've discussed and don't hesitate to explore further tutorials for more advanced VBA techniques.
<p class="pro-note">🛠️Pro Tip: Always keep backups of your data before running any clearing scripts to avoid unintentional loss!</p>