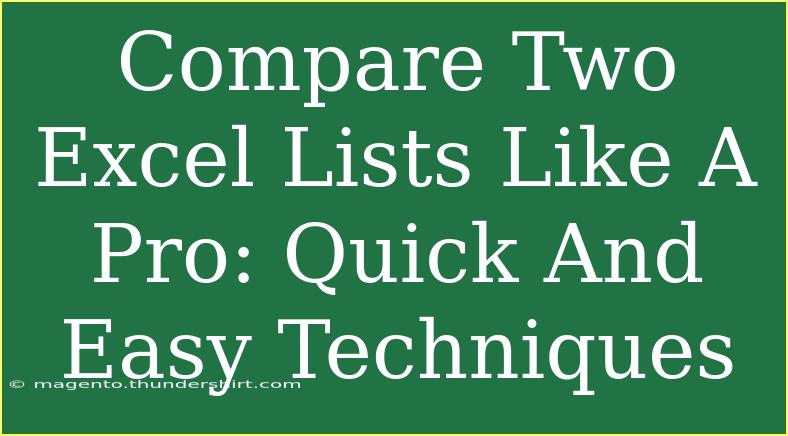When it comes to working with Excel, comparing lists can sometimes feel like a daunting task. But fear not! In this guide, we’ll walk you through some fantastic techniques to help you compare two Excel lists like a pro. Whether you’re a data analyst, a business professional, or simply someone who likes to keep things organized, these techniques will streamline your workflow and make your data management much more efficient. 💼
Understanding the Need for Comparison
Before we dive into the methods, let’s take a moment to understand why comparing two lists in Excel can be important. You might want to check for duplicates, find unique entries, or perhaps merge data from two different sources. Whatever your needs may be, being able to effectively compare lists can save you a lot of time and effort.
Quick Techniques for Comparing Excel Lists
Let’s explore some straightforward techniques that will allow you to quickly compare two lists in Excel.
Method 1: Using Conditional Formatting
One of the simplest ways to visually compare two lists is by using Conditional Formatting. This feature allows you to highlight cells in one list that have duplicates in another.
Steps to Apply Conditional Formatting:
- Select the First List: Highlight the cells in the first list that you want to compare.
- Go to Conditional Formatting: Navigate to the ‘Home’ tab in the ribbon, click on ‘Conditional Formatting’, then select ‘New Rule’.
- Use a Formula to Determine Which Cells to Format: Choose “Use a formula to determine which cells to format”.
- Enter Your Formula: Use the formula
=COUNTIF($B:$B,A1)>0 where $B:$B is the column of the second list and A1 is the first cell of your selected range.
- Choose Formatting Style: Pick a formatting style (like a fill color) to highlight the duplicates.
- Click OK: Apply the rule to see the highlighted cells.
<p class="pro-note">💡Pro Tip: You can apply the same process to the second list to highlight entries that are unique to that list!</p>
Method 2: Using the VLOOKUP Function
Another powerful way to compare two lists is to use the VLOOKUP function. This method is particularly useful when you want to pull in additional information based on a matching value.
Steps to Use VLOOKUP:
- Prepare Your Data: Ensure both lists are formatted properly in separate columns.
- Insert a New Column: Next to your first list, insert a new column where you’ll write the VLOOKUP formula.
- Write the VLOOKUP Formula: For example, use
=VLOOKUP(A2, $B$2:$B$100, 1, FALSE), replacing A2 with your first list’s cell, and $B$2:$B$100 with the range of your second list.
- Drag the Formula Down: Fill down the formula to apply it to the rest of your column.
- Interpret Results: Any #N/A results indicate that there was no match in the second list.
<p class="pro-note">📊Pro Tip: Remember, if you want to avoid #N/A errors showing, you can wrap your VLOOKUP formula within an IFERROR function, like this: =IFERROR(VLOOKUP(A2, $B$2:$B$100, 1, FALSE), "Not Found").</p>
Method 3: Using Excel’s Remove Duplicates Feature
If your primary goal is to find unique values or duplicates, the Remove Duplicates feature can be an efficient method.
Steps to Remove Duplicates:
- Consolidate Your Lists: Combine both lists into one column.
- Select the Data: Highlight the entire column where you combined the data.
- Navigate to the Data Tab: Click on the ‘Data’ tab in the ribbon.
- Select Remove Duplicates: Click on ‘Remove Duplicates’ in the Data Tools group.
- Choose Your Columns: If prompted, choose which columns to check for duplicates.
- Click OK: The duplicates will be removed, leaving you with unique entries.
<p class="pro-note">✨Pro Tip: Before removing duplicates, consider making a backup of your data so you can restore it if needed!</p>
Advanced Techniques for Comparison
For those looking for a deeper dive, there are more advanced methods available that can help with complex comparisons.
Method 4: Using Power Query
Power Query is an excellent tool for data transformation, and it can be very helpful for comparing lists.
Steps to Use Power Query:
- Load Your Data: Select your data and go to the ‘Data’ tab, then select ‘From Table/Range’ to load it into Power Query.
- Load Both Lists: Do this for both lists.
- Merge Queries: In the Power Query editor, use the ‘Home’ tab and click ‘Merge Queries’. Choose your primary table and the secondary table, selecting the matching column.
- Select Join Type: Choose your desired join type (Left, Right, Inner, Full) based on your comparison needs.
- Expand the Merged Column: After merging, click on the expand icon in the merged column header to view the combined data.
<p class="pro-note">🔍Pro Tip: Power Query keeps the original data intact, so you can always revisit your lists without worrying about losing any information.</p>
Common Mistakes to Avoid
While comparing Excel lists, there are several common pitfalls that you should be aware of:
- Formatting Issues: Ensure that both lists are formatted consistently (e.g., no extra spaces, same date formats). Inconsistent formatting can lead to incorrect comparisons.
- Not Using Absolute References: When using functions like VLOOKUP, remember to use absolute references for your table ranges to avoid errors when dragging formulas down.
- Overlooking Case Sensitivity: Excel's functions are not case-sensitive, so "apple" and "Apple" are treated the same. If case sensitivity is crucial, consider using additional functions like EXACT.
<div class="faq-section">
<div class="faq-container">
<h2>Frequently Asked Questions</h2>
<div class="faq-item">
<div class="faq-question">
<h3>How can I compare two lists in Excel quickly?</h3>
<span class="faq-toggle">+</span>
</div>
<div class="faq-answer">
<p>You can use Conditional Formatting to highlight duplicates, or VLOOKUP to find matches between the two lists. Both methods are efficient and user-friendly!</p>
</div>
</div>
<div class="faq-item">
<div class="faq-question">
<h3>What should I do if my lists have different formats?</h3>
<span class="faq-toggle">+</span>
</div>
<div class="faq-answer">
<p>Make sure to standardize the formats before comparing them. Use functions like TRIM to remove extra spaces or FORMAT to unify data types.</p>
</div>
</div>
<div class="faq-item">
<div class="faq-question">
<h3>Can I use Excel to compare more than two lists?</h3>
<span class="faq-toggle">+</span>
</div>
<div class="faq-answer">
<p>Yes, you can! Techniques like using Power Query allow you to merge and compare multiple lists seamlessly.</p>
</div>
</div>
<div class="faq-item">
<div class="faq-question">
<h3>Is there a way to automate the comparison process?</h3>
<span class="faq-toggle">+</span>
</div>
<div class="faq-answer">
<p>Using Power Query is a great way to automate the comparison process, as it allows for easy refresh of data whenever new entries are added to the lists.</p>
</div>
</div>
</div>
</div>
In summary, comparing two Excel lists doesn't have to be a tedious task. By utilizing techniques like Conditional Formatting, VLOOKUP, and Power Query, you can make the process quick and efficient. Embrace these methods and watch your productivity soar! The best way to become an expert in these techniques is through practice, so don’t hesitate to explore other tutorials related to Excel on our blog.
<p class="pro-note">🌟Pro Tip: Stay curious and keep learning! Excel has endless functionalities waiting to be discovered.</p>