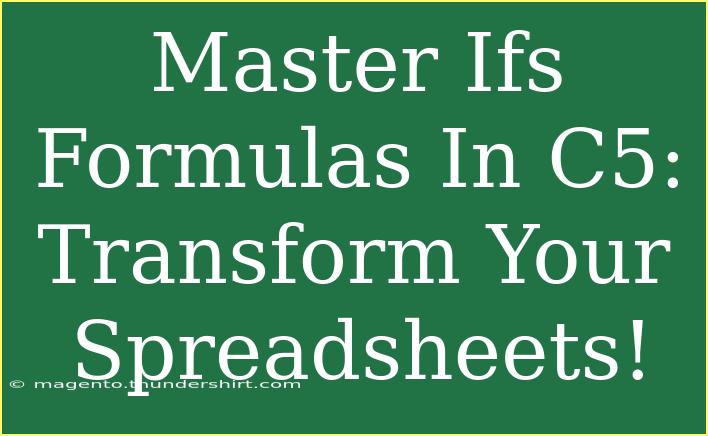Mastering IF formulas in Excel can revolutionize the way you handle data and perform calculations in your spreadsheets. The IF function is a powerful tool that lets you analyze your data based on specific conditions. With the right techniques and strategies, you can turn complex data into actionable insights, streamline your workflows, and make better decisions. Let’s dive into some helpful tips, shortcuts, and advanced techniques for using IF formulas effectively in Excel.
Understanding the Basics of IF Functions
Before we dive into the advanced techniques, let’s make sure we understand what an IF function is and how it works. The basic syntax of an IF function is as follows:
IF(logical_test, value_if_true, value_if_false)
- logical_test: This is the condition you want to evaluate. It could be a comparison between values (e.g., A1 > 10).
- value_if_true: This is the value that will be returned if the logical test evaluates to TRUE.
- value_if_false: This is the value that will be returned if the logical test evaluates to FALSE.
Example of a Simple IF Function
Let’s say you want to determine if a student has passed or failed based on their score. You can use the IF function like this:
=IF(A1 >= 50, "Pass", "Fail")
In this example, if the score in cell A1 is greater than or equal to 50, it returns "Pass"; otherwise, it returns "Fail".
Advanced IF Function Techniques
1. Nesting IF Functions
One of the most powerful features of the IF function is that you can nest multiple IF statements together. This allows you to evaluate more than one condition. The syntax for a nested IF function looks like this:
=IF(A1 >= 90, "A", IF(A1 >= 80, "B", IF(A1 >= 70, "C", "F")))
In this case, the formula checks the score in A1 and assigns a letter grade based on the value.
2. Using IF with AND/OR Functions
You can also combine IF functions with AND and OR functions for more complex conditions. For example, if you want to determine if a student has passed based on both attendance and score:
=IF(AND(A1 >= 50, B1 >= 75), "Pass", "Fail")
Here, the formula checks both the score (in A1) and attendance (in B1). The student passes only if both conditions are met.
3. Array Formulas with IF
In certain scenarios, you might need to apply IF conditions to a range of values. For this, you can use array formulas. An example would be calculating the total number of students who passed:
=SUM(IF(A1:A10 >= 50, 1, 0))
Press Ctrl + Shift + Enter to make it an array formula. This will count all students with scores of 50 or above.
Common Mistakes to Avoid
While using IF formulas can be immensely beneficial, there are common pitfalls to watch out for:
- Over-Nesting: Nesting too many IF statements can make your formulas hard to read and manage. Try to limit nesting to a few levels or consider using other functions like VLOOKUP or SWITCH for complex scenarios.
- Forgetting Parentheses: Ensure you always have the correct number of parentheses, especially when nesting functions or combining them with AND/OR.
- Logical Errors: Double-check your logical tests to make sure they reflect the conditions you want to evaluate.
Troubleshooting IF Functions
If your IF formulas aren’t returning the expected results, here are some troubleshooting tips:
- Check Data Types: Ensure that the data types in your conditions are correct (e.g., comparing numbers with numbers).
- Use the Evaluate Formula Tool: Excel has a built-in tool under the Formulas tab called "Evaluate Formula," which lets you step through your formula to see where it might be going wrong.
- Testing: Simplify your formula temporarily to identify which part is causing issues. You can break down complex functions into simpler components.
Practical Scenarios for IF Functions
Now that you know how to use IF functions, let’s look at a few practical scenarios where they can be especially useful:
| Scenario |
Formula Example |
| Grade assignment based on scores |
=IF(A1>=90, "A", IF(A1>=80, "B", "C")) |
| Determine discount eligibility |
=IF(B1 > 100, "Eligible", "Not Eligible") |
| Tracking employee attendance |
=IF(AND(A1 >= 20, B1 >= 15), "Eligible", "Not Eligible") |
| Sales performance evaluation |
=IF(A1 > 5000, "Great Job", "Needs Improvement") |
These examples showcase how versatile and useful the IF function can be in different situations.
<div class="faq-section">
<div class="faq-container">
<h2>Frequently Asked Questions</h2>
<div class="faq-item">
<div class="faq-question">
<h3>What is an IF formula?</h3>
<span class="faq-toggle">+</span>
</div>
<div class="faq-answer">
<p>An IF formula allows you to perform logical tests in Excel, returning one value for a TRUE result and another for a FALSE result.</p>
</div>
</div>
<div class="faq-item">
<div class="faq-question">
<h3>Can I nest multiple IF statements?</h3>
<span class="faq-toggle">+</span>
</div>
<div class="faq-answer">
<p>Yes, you can nest IF statements to evaluate multiple conditions, but be cautious of over-nesting which can complicate your formula.</p>
</div>
</div>
<div class="faq-item">
<div class="faq-question">
<h3>What happens if I forget a parenthesis?</h3>
<span class="faq-toggle">+</span>
</div>
<div class="faq-answer">
<p>Forgetting a parenthesis will result in a formula error. Always ensure that your parentheses are balanced.</p>
</div>
</div>
<div class="faq-item">
<div class="faq-question">
<h3>How do I troubleshoot an IF formula?</h3>
<span class="faq-toggle">+</span>
</div>
<div class="faq-answer">
<p>You can use Excel's Evaluate Formula tool to step through your formula, checking each part for accuracy.</p>
</div>
</div>
<div class="faq-item">
<div class="faq-question">
<h3>Can I use IF with other functions?</h3>
<span class="faq-toggle">+</span>
</div>
<div class="faq-answer">
<p>Absolutely! You can combine IF with AND, OR, and other functions to create complex conditions.</p>
</div>
</div>
</div>
</div>
Mastering the IF formula in Excel not only enhances your data analysis skills but also makes your spreadsheets more functional and efficient. You can automate processes, manage your data better, and gain valuable insights that can drive your decisions. By practicing and implementing the techniques and examples shared in this article, you'll become adept at using IF functions in no time.
<p class="pro-note">🌟Pro Tip: Remember to simplify complex IF formulas and break them down to maintain readability!</p>