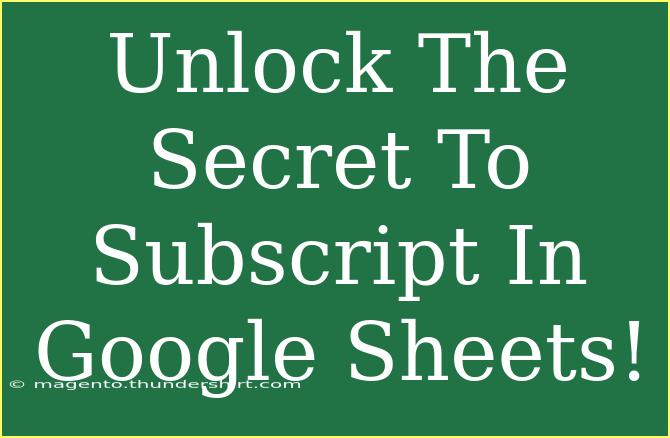When it comes to working with spreadsheets, Google Sheets is one of the most popular tools available today. However, while it offers a wide range of functionalities, users often find themselves scratching their heads when it comes to specific formatting options, such as subscript text. Subscript can be particularly useful in a variety of scenarios, including chemistry equations, footnotes, or any time you want to give your text a unique flair. So, let's delve into how you can unlock the secret to using subscript in Google Sheets! 🗝️✨
Understanding Subscript in Google Sheets
Subscript text appears slightly lower than the surrounding text, which can be essential for certain scientific notations or in formatting text for clarity. But did you know that Google Sheets doesn't have a direct formatting option for subscript? Don't worry; we'll explore a workaround to achieve this effect seamlessly!
Steps to Create Subscript in Google Sheets
Here's a simple step-by-step guide on how to effectively add subscript to your text in Google Sheets:
-
Select Your Cell: Click on the cell where you want to add subscript text.
-
Open the Text Editor: In the cell, type the text you want. For instance, if you want to write H₂O, type H2O in the cell.
-
Use a Text Function: Google Sheets doesn’t natively support subscript, but you can get creative with text functions. You can type the text and use a formula to simulate subscript.
=A1&CHAR(8322)
In this formula, A1 is the cell containing "H", and CHAR(8322) is the Unicode character for subscript 2. This will create the appearance of H₂O.
-
Copying Special Characters: Alternatively, you can copy the subscript numbers from a website or character map and paste them directly into your Google Sheets cell. This method works well for frequent use.
-
Adjust Cell Alignment (Optional): After typing your text, you might want to center or align it differently depending on your presentation needs. Go to the "Format" menu and explore cell alignment options.
Example Scenarios
Imagine you’re creating a chemistry report and need to represent compounds. Using the above steps, you can easily show hydrogen peroxide as H₂O₂ or represent magnesium as Mg²⁺. This functionality comes in handy in various fields—be it science, math, or even footnotes in your data tables!
Advanced Techniques to Enhance Your Google Sheets Formatting
If you're looking to step up your formatting game in Google Sheets, here are a few advanced techniques you can apply:
-
Use Conditional Formatting: Enhance the visibility of your subscripted text by applying conditional formatting rules. For instance, highlight cells that contain subscript text to draw attention.
-
Explore Add-ons: Google Sheets has many add-ons available. Some of them may offer advanced text formatting options, including subscript capabilities. You can explore the “Add-ons” menu for tools that might fit your needs.
-
Keyboard Shortcuts: Familiarize yourself with keyboard shortcuts for common text formatting tasks. While subscript might not have a dedicated shortcut, knowing other shortcuts can speed up your overall workflow.
Common Mistakes to Avoid
When working with subscript text in Google Sheets, users often stumble upon a few common mistakes. Here’s a list to help you avoid them:
-
Confusing Superscript with Subscript: Remember that superscript appears higher than the text while subscript appears lower. Ensure you are using the correct formatting when needed.
-
Failing to Use Unicode Characters: Some users forget to leverage Unicode characters for numbers. A simple copy-paste can save you time and keep your formatting clean.
-
Not Saving Changes: It sounds simple, but always remember to save your changes, especially if you are using a new formula or function. Google Sheets generally saves automatically, but it’s good to check.
Troubleshooting Common Issues
If you encounter issues while trying to apply subscript text in Google Sheets, here are some troubleshooting steps:
-
Check Formula Syntax: If your formula isn’t working as expected, double-check the syntax and ensure you have the correct cell references.
-
Use the Right Characters: Ensure you are using the correct Unicode characters for subscript text. You can search online for character maps that provide you with necessary subscript options.
-
Refresh Your Spreadsheet: Sometimes a quick refresh of your browser or the Google Sheets tab can resolve minor glitches that might prevent formatting from displaying properly.
<div class="faq-section">
<div class="faq-container">
<h2>Frequently Asked Questions</h2>
<div class="faq-item">
<div class="faq-question">
<h3>Can I use different subscripts for different texts in a single cell?</h3>
<span class="faq-toggle">+</span>
</div>
<div class="faq-answer">
<p>No, Google Sheets doesn't allow different formatting within a single cell directly. However, you can achieve this by using separate cells.</p>
</div>
</div>
<div class="faq-item">
<div class="faq-question">
<h3>Why is my subscript not displaying correctly?</h3>
<span class="faq-toggle">+</span>
</div>
<div class="faq-answer">
<p>This could be due to incorrect character selection or formula errors. Double-check your text and the Unicode characters you’re using.</p>
</div>
</div>
<div class="faq-item">
<div class="faq-question">
<h3>Is it possible to create subscript for letters as well?</h3>
<span class="faq-toggle">+</span>
</div>
<div class="faq-answer">
<p>Yes, you can use Unicode for lowercase and uppercase letters as well. For instance, you can use CHAR(8320) for the subscript zero.</p>
</div>
</div>
<div class="faq-item">
<div class="faq-question">
<h3>Can I apply subscript formatting to a range of cells?</h3>
<span class="faq-toggle">+</span>
</div>
<div class="faq-answer">
<pNo, you must apply subscript formatting to each individual cell as Google Sheets does not support bulk formatting for subscript text.</p>
</div>
</div>
</div>
</div>
In conclusion, mastering the use of subscript in Google Sheets opens up a world of possibilities for presenting your data more effectively. Whether you're in a scientific field or need to format footnotes, these techniques will surely enhance your spreadsheet skills. Keep practicing, explore additional features, and don't hesitate to dive into more tutorials available on this blog. Happy spreadsheeting! ✨
<p class="pro-note">💡Pro Tip: Regularly explore Google Sheets’ functionalities to discover new tips and tricks that can enhance your productivity!</p>