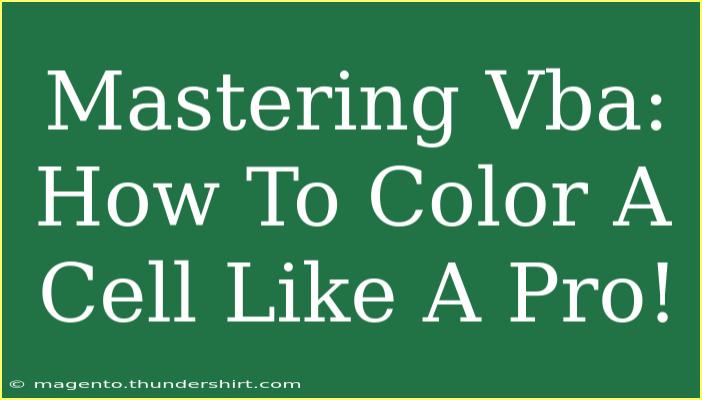When it comes to using VBA (Visual Basic for Applications) in Excel, one of the more impactful yet straightforward skills is the ability to color cells. Whether you’re looking to enhance your spreadsheets for clarity, organization, or aesthetic appeal, mastering the art of cell coloring can greatly improve your efficiency and the overall look of your documents. In this guide, we’ll explore everything you need to know about coloring cells with VBA like a pro. 🎨
Understanding the Basics of VBA Cell Coloring
Before diving into coding, it's crucial to understand how colors work in Excel VBA. Excel uses the RGB (Red, Green, Blue) color model for cell coloring, where you can define colors using their RGB values or use Excel's built-in color constants.
Key Functions to Remember
Range("A1").Interior.Color = RGB(255, 0, 0): This command colors cell A1 red.Range("A1").Interior.ColorIndex = 3: This command also colors cell A1 red but uses the ColorIndex system.
Step-by-Step Tutorial: How to Color a Cell in VBA
Let’s walk through a simple example of coloring a cell using VBA.
Step 1: Open the Visual Basic for Applications Editor
- Open your Excel workbook.
- Press
ALT + F11 to open the VBA editor.
- Right-click on any of the items in the Project Explorer.
- Select
Insert → Module to create a new module.
Step 2: Write the VBA Code
In the new module window, type the following code:
Sub ColorCell()
' This macro colors a specific cell in red
Range("A1").Interior.Color = RGB(255, 0, 0)
End Sub
Step 3: Run the Code
- Press
F5 while your cursor is in the ColorCell subroutine to run it.
- Go back to your Excel worksheet, and you should see that cell A1 is now filled with red color!
Step 4: Customize the Color
You can customize the color by changing the RGB values in the code. For example, if you want to color the cell blue, modify the line to:
Range("A1").Interior.Color = RGB(0, 0, 255)
Step 5: Color Multiple Cells
If you want to color more than one cell at a time, you can expand the range as follows:
Sub ColorMultipleCells()
' This macro colors cells A1 to A5 in green
Range("A1:A5").Interior.Color = RGB(0, 255, 0)
End Sub
Common Mistakes to Avoid
Coloring cells may seem simple, but here are some common pitfalls to watch out for:
- Forgetting to Reference the Correct Worksheet: If you have multiple sheets, make sure your code references the correct sheet where the cells are located.
- Using Wrong RGB Values: Always double-check your RGB values, as incorrect values will yield unexpected colors.
- Not Running the Macro: After writing your VBA code, don’t forget to run the macro; otherwise, you won't see any changes.
Troubleshooting Common Issues
- Cell Not Coloring: If the cell isn’t coloring, check to ensure that the cell reference is valid. Double-check the syntax of your code.
- Error Messages: If you encounter an error, ensure that you haven’t accidentally deleted or modified important components of your code.
Creative Uses for Cell Coloring with VBA
Once you've mastered the basics, consider using cell coloring creatively:
- Conditional Formatting: Automate the coloring of cells based on their values. This can highlight important data at a glance.
- Data Visualization: Use colors to represent ranges of data or categories in your spreadsheet. For example, red for high values and green for low values.
- Event-Driven Formatting: Use VBA to change cell colors based on events, such as when a user enters a specific value or changes the data in a cell.
Example of Conditional Formatting with VBA
Sub ConditionalColoring()
Dim cell As Range
For Each cell In Range("A1:A10")
If cell.Value > 10 Then
cell.Interior.Color = RGB(0, 255, 0) ' Green for values over 10
Else
cell.Interior.Color = RGB(255, 0, 0) ' Red for values 10 or below
End If
Next cell
End Sub
FAQs
<div class="faq-section">
<div class="faq-container">
<h2>Frequently Asked Questions</h2>
<div class="faq-item">
<div class="faq-question">
<h3>Can I use VBA to remove cell colors?</h3>
<span class="faq-toggle">+</span>
</div>
<div class="faq-answer">
<p>Yes, you can use the following code to clear the cell color: <code>Range("A1").Interior.ColorIndex = xlNone</code>.</p>
</div>
</div>
<div class="faq-item">
<div class="faq-question">
<h3>How can I color cells based on their content?</h3>
<span class="faq-toggle">+</span>
</div>
<div class="faq-answer">
<p>You can write a loop that checks each cell's value and then applies color accordingly, as shown in the conditional formatting example.</p>
</div>
</div>
<div class="faq-item">
<div class="faq-question">
<h3>What is the difference between Color and ColorIndex?</h3>
<span class="faq-toggle">+</span>
</div>
<div class="faq-answer">
<p>The <code>Color</code> property uses RGB values, allowing for a full range of colors, while <code>ColorIndex</code> refers to a limited palette of colors defined by Excel.</p>
</div>
</div>
<div class="faq-item">
<div class="faq-question">
<h3>Is it possible to color an entire row or column?</h3>
<span class="faq-toggle">+</span>
</div>
<div class="faq-answer">
<p>Absolutely! Use <code>Rows(1).Interior.Color = RGB(255, 255, 0)</code> to color the first row yellow, or <code>Columns("A").Interior.Color = RGB(0, 255, 255)</code> for the entire A column in cyan.</p>
</div>
</div>
</div>
</div>
Recapping the essentials, coloring cells in Excel using VBA is a skill that can enhance the utility and visual appeal of your spreadsheets. Whether you're looking to organize your data better or simply wish to make your reports pop, VBA cell coloring is a great tool to have in your toolkit. Practice these techniques, experiment with your own code, and check out related tutorials to expand your VBA knowledge even further!
<p class="pro-note">🎉Pro Tip: Always make a backup of your workbook before running new VBA code to prevent any unintentional changes!</p>