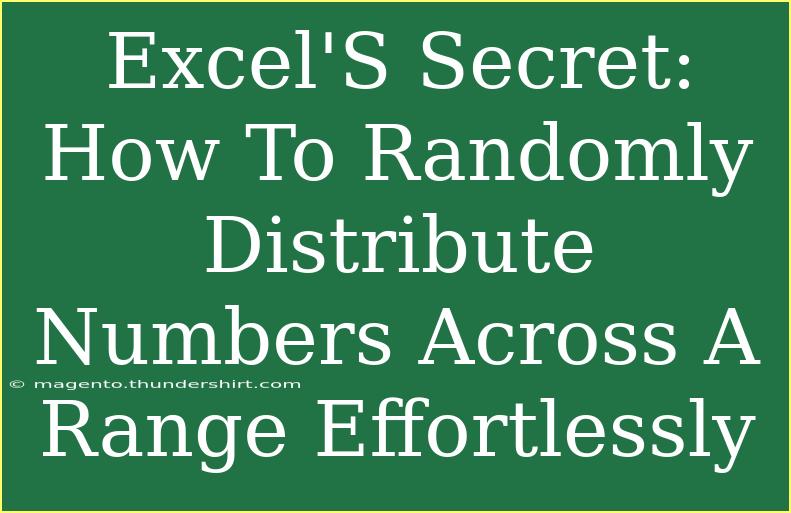If you’ve ever tried to randomly distribute numbers in Excel, you might have encountered a few hurdles along the way. While Excel is a powerful tool for data management and analysis, the concept of randomness can often seem tricky. But don’t worry! We’re here to guide you through this process, making it easier than ever to distribute numbers across a range effortlessly. 🚀
Understanding the Basics of Random Distribution
Before diving into the specifics, let's clarify what we mean by "randomly distribute numbers." In essence, you may want to fill a range of cells with random numbers. This could be for simulations, generating test data, or any scenario where randomness is required.
Steps to Randomly Distribute Numbers in Excel
-
Using the RAND Function
- The
RAND function generates a random decimal number between 0 and 1.
- Formula:
=RAND()
- Tip: This formula can be dragged to fill multiple cells, and each cell will yield a different random number. However, keep in mind that the numbers will recalculate every time the worksheet changes, which can be both a blessing and a curse.
-
Using the RANDBETWEEN Function
-
Copying and Pasting Values
- After generating your random numbers, it may be necessary to convert them into static numbers (especially if you don’t want them to change).
- Select the range with your random numbers, right-click, and choose Copy. Then, right-click again, select Paste Special, and choose Values. This action replaces the formulas with the static numbers.
Advanced Techniques for Random Distribution
Using Array Formulas
For more advanced users, array formulas can help in generating random distributions efficiently.
-
Distributing Numbers Evenly
- Suppose you want to distribute unique random numbers evenly across a range. Here’s a method to do it:
- Formula:
=SORTBY(SEQUENCE(n,1,1,n), RANDARRAY(n,1))
- Here, n represents the number of unique numbers you want to generate.
-
Using Helper Columns
- You can create a helper column to assign random values, and then sort them.
- Place
=RAND() next to the numbers you want to sort and then use the sort feature in Excel. The sorting will randomize the order of your numbers while keeping the original values.
Common Mistakes to Avoid
-
Not Understanding Volatility: Remember that functions like RAND and RANDBETWEEN recalculate every time there’s a change in the worksheet. If you want your random numbers to stay the same, make sure to copy and paste them as values.
-
Ignoring Limits: When using RANDBETWEEN, make sure the bottom number is smaller than the top number. Otherwise, Excel will return an error!
-
Overlooking Data Formatting: If you're generating decimal numbers, ensure that the formatting in the cells reflects the intended number type (percentage, currency, etc.).
Troubleshooting Common Issues
If you find yourself facing issues while trying to distribute numbers randomly in Excel, consider these tips:
-
Formula Not Updating: If your random numbers aren’t changing as expected, press F9 to refresh and recalculate your worksheet.
-
Numbers are the Same: If you are using RAND() and see the same number repeatedly in your calculations, it could be due to cell dependencies. Break the dependency by copying and pasting values.
-
Out-of-Range Errors: If using RANDBETWEEN, ensure that the range specified is valid and does not result in negative or undefined results.
<div class="faq-section">
<div class="faq-container">
<h2>Frequently Asked Questions</h2>
<div class="faq-item">
<div class="faq-question">
<h3>Can I generate random decimals instead of integers?</h3>
<span class="faq-toggle">+</span>
</div>
<div class="faq-answer">
<p>Yes! You can use the RAND() function to generate random decimal numbers. Simply use it in the desired cells, and it will produce a decimal between 0 and 1.</p>
</div>
</div>
<div class="faq-item">
<div class="faq-question">
<h3>How can I keep the random numbers from changing?</h3>
<span class="faq-toggle">+</span>
</div>
<div class="faq-answer">
<p>To prevent random numbers from changing, copy the cells with random numbers and use Paste Special to paste them as values.</p>
</div>
</div>
<div class="faq-item">
<div class="faq-question">
<h3>Is there a way to generate unique random numbers?</h3>
<span class="faq-toggle">+</span>
</div>
<div class="faq-answer">
<p>Absolutely! You can use the SORTBY and SEQUENCE functions together to create a list of unique random numbers.</p>
</div>
</div>
</div>
</div>
As you continue exploring Excel’s capabilities, keep practicing these methods. Whether for a school project, professional data analysis, or just for fun, the skills you gain here will empower you to utilize Excel more effectively.
<p class="pro-note">🌟Pro Tip: Always test your formulas in a separate column before applying them to your main dataset to avoid unwanted changes!</p>