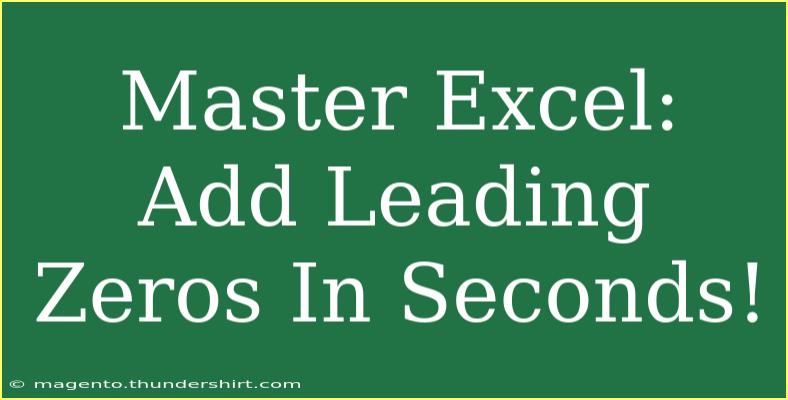In the world of Excel, dealing with data formats can sometimes feel like solving a puzzle. One of the most common challenges is adding leading zeros to numbers, especially when you're dealing with things like IDs, product codes, or ZIP codes. You might wonder, “Why is this important?” Well, leading zeros can be crucial for maintaining the proper format and ensuring consistency across your dataset. Let’s dive into effective techniques, tips, and common mistakes to avoid when adding leading zeros in Excel. 📊
Why Leading Zeros Matter
Before we jump into the how-to, let’s clarify why adding leading zeros is vital. Leading zeros help in situations such as:
- Standardizing Data: Ensures that all entries have the same number of digits, making it easier to sort and analyze.
- Maintaining Format: Particularly important in fields like accounting or shipping where specific formats are required.
- Avoiding Confusion: Prevents misinterpretation of numerical values (like turning "00123" into "123").
So, how do we accomplish this task quickly and efficiently?
Methods to Add Leading Zeros
Method 1: Using Excel Formatting
One of the simplest ways to add leading zeros in Excel is through formatting. Here’s how you can do this:
-
Select the Cells:
Highlight the cells containing the numbers you want to format.
-
Right-click and Choose Format Cells:
Right-click the selected cells and choose "Format Cells" from the dropdown menu.
-
Select Number Format:
In the Format Cells window, click on the "Number" tab. From here, select "Custom."
-
Enter Custom Format:
In the Type box, enter a format like "00000" (for five digits). This tells Excel to always display five digits, adding leading zeros where necessary.
-
Click OK:
Your numbers will now display with leading zeros!
Example:
<p class="pro-note">⚡Pro Tip: This method only changes how the number looks, not the actual value. So, when you use the number in calculations, it remains unchanged!</p>
Method 2: Using TEXT Function
If you need to convert numbers into text format with leading zeros, the TEXT function is an excellent option.
Formula:
=TEXT(A1, "00000")
Replace A1 with your specific cell reference, and adjust the number of zeros to match your desired length.
Steps to Use TEXT Function:
-
Select a New Cell:
Click on a cell where you want the formatted result.
-
Input the Formula:
Type the formula mentioned above and hit Enter.
-
Copy the Formula:
Drag the fill handle down to apply the formula to other cells in your column.
Example:
Method 3: Using CONCATENATE or & Operator
Another method is to add leading zeros by combining text with the actual number. Here’s how:
-
Input Formula:
="0000"&A1
Here, four leading zeros will be added. Adjust the number of zeros as needed.
-
Drag to Fill:
Use the fill handle to apply the formula to additional cells.
Example:
Common Mistakes to Avoid
As you work with leading zeros, be sure to watch out for these pitfalls:
- Not Adjusting Number Formats: If you input a number with leading zeros, Excel might automatically remove them. Always format your cells to prevent this.
- Mixing Data Types: Avoid mixing numbers and text. If your dataset is primarily numerical, keep it that way, using functions to convert formats as necessary.
- Relying on Text Alone: While converting numbers to text for leading zeros is handy, remember that this will affect how you can use those values in calculations.
Troubleshooting Issues
If you find that your leading zeros are still not appearing, try these troubleshooting steps:
- Check Cell Formatting: Ensure the cell is formatted correctly as Text or Custom.
- Re-check Formulas: Ensure you entered your formulas correctly without typos.
- Use Text-to-Columns: If you're importing data that should have leading zeros, use the Text-to-Columns feature to set the column data format.
Best Practices for Adding Leading Zeros
To make the process smoother, consider these best practices:
- Decide on a Standard Format: Establish how many leading zeros you need before starting. This will save time and prevent inconsistencies.
- Always Backup Your Data: Before making extensive changes, it’s wise to save a backup of your original data.
- Use Data Validation: Prevent errors by using data validation to restrict input formats.
<div class="faq-section">
<div class="faq-container">
<h2>Frequently Asked Questions</h2>
<div class="faq-item">
<div class="faq-question">
<h3>How do I keep leading zeros when importing data?</h3>
<span class="faq-toggle">+</span>
</div>
<div class="faq-answer">
<p>To retain leading zeros when importing, format the columns as 'Text' before importing the data.</p>
</div>
</div>
<div class="faq-item">
<div class="faq-question">
<h3>Can I add leading zeros to a large range of cells quickly?</h3>
<span class="faq-toggle">+</span>
</div>
<div class="faq-answer">
<p>Yes! Use the Fill Handle feature after applying a formula to one cell to quickly fill other cells in the range.</p>
</div>
</div>
<div class="faq-item">
<div class="faq-question">
<h3>What happens if I save my file as a CSV?</h3>
<span class="faq-toggle">+</span>
</div>
<div class="faq-answer">
<p>Saving as CSV may strip leading zeros. Always check data formatting after reopening the file.</p>
</div>
</div>
</div>
</div>
It's important to understand the key techniques for adding leading zeros in Excel. Whether you're formatting cells, using functions, or concatenating strings, there are multiple paths to achieve this. Remember to consider data formatting from the start to avoid future issues.
By practicing these techniques, you’ll not only enhance your Excel skills but also ensure your data remains consistent and professional. 🌟 Don't forget to explore related tutorials and continue your learning journey!
<p class="pro-note">🔍Pro Tip: Experiment with different formats and functions to find the most efficient method for your specific needs!</p>