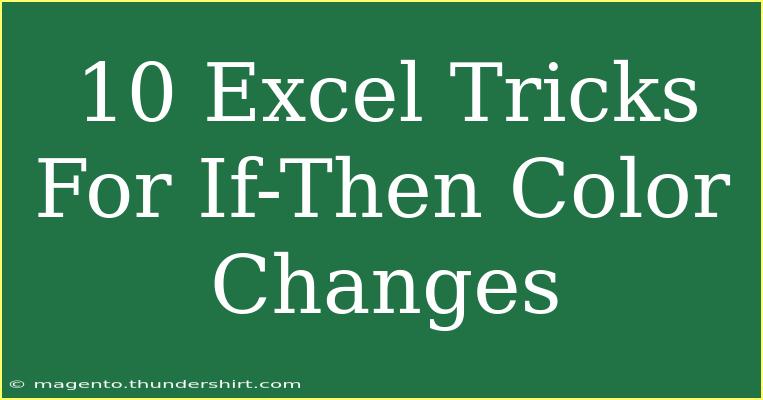Excel is an incredibly powerful tool that can help you manage and analyze data efficiently. One of its most popular features is conditional formatting, which allows you to change the color of cells based on certain conditions—think of it as a visual cue for your data. In this guide, we're diving deep into 10 Excel tricks for if-then color changes to help you get the most out of this feature! 🎨
What is Conditional Formatting?
Conditional formatting in Excel allows you to apply different formatting styles (like color changes) to cells that meet specific criteria. This feature is particularly useful for data analysis and visualizations, as it helps highlight trends, compare values, or track performance. With just a few clicks, you can create compelling visual representations of your data.
1. Basic Color Changes with Conditional Formatting
The simplest way to get started with if-then statements is to use the built-in conditional formatting feature. Here’s how:
- Select the Cells: Highlight the range of cells you want to format.
- Go to Conditional Formatting: Click on the "Home" tab in the ribbon, then click "Conditional Formatting."
- Select Rule Type: Choose "Highlight Cells Rules" and then "Greater Than," "Less Than," or "Equal To."
- Set the Value: Enter the value for the condition.
- Choose a Format: Select a color for the formatting.
- Click OK: Your cells will change color based on the condition you set!
2. Using Color Scales for Data Visualization
Color scales are a fantastic way to create a gradient color effect based on the values in your cells. This makes it easy to see patterns and trends at a glance.
- Select the Range: Highlight the cells you want to apply the color scale to.
- Conditional Formatting: Click on "Conditional Formatting."
- Color Scales: Choose "Color Scales" and select a predefined scale or customize your own.
- Observe the Gradient: Your cells will now reflect a gradient color based on their values.
3. Icon Sets for Conditional Formatting
Using icons instead of colors can also be a visual enhancement. This is particularly useful for performance indicators, such as "above average," "average," or "below average."
- Select the Cells: Highlight the relevant cells.
- Navigate to Conditional Formatting: Click on "Conditional Formatting."
- Choose Icon Sets: Pick "Icon Sets" and choose the appropriate set that suits your needs.
- Review Icons: Icons will now appear based on the conditions you’ve set.
4. Advanced Formulas for Custom Formatting
For more complex if-then conditions, you can use formulas to determine formatting.
- Highlight the Range: Select the desired cells.
- Conditional Formatting Menu: Click on "Conditional Formatting," then "New Rule."
- Use a Formula: Select "Use a formula to determine which cells to format."
- Enter the Formula: Input your custom formula (for example,
=A1>100).
- Set the Format: Choose your desired format and click OK.
5. Duplicate Values Highlighting
Highlighting duplicate values in a dataset can help in data cleaning and analysis. Here’s how to do it:
- Select Your Range: Highlight the range of cells.
- Conditional Formatting: Go to "Conditional Formatting."
- Highlight Cells Rules: Click on "Duplicate Values."
- Select Format: Choose how you want the duplicates to appear, and hit OK.
6. Creating a Data Bar Chart Within Your Cells
Data bars visually represent cell values as a bar chart, which can be very helpful for comparison.
- Select the Cells: Highlight your range.
- Conditional Formatting: Click "Conditional Formatting."
- Data Bars: Select "Data Bars" and choose either a gradient or solid fill.
- Analyze: Your cells will now display data bars according to their values.
7. Using Conditional Formatting with Dates
Conditional formatting works excellently with dates, helping you keep track of deadlines or upcoming events.
- Select Your Date Range: Highlight the relevant date cells.
- Conditional Formatting: Navigate to "Conditional Formatting."
- Highlight Cells Rules: Select "A Date Occurring."
- Choose Timeframe: Select criteria like "Yesterday," "Today," or "Next Month" and select a format.
8. Create a Custom Color Rule Based on Text
You might want to format cells based on the text they contain. Here’s how to do that:
- Select Your Cells: Highlight the range of cells with text.
- Conditional Formatting Menu: Click on "Conditional Formatting."
- New Rule: Select "New Rule" and choose "Format cells that contain."
- Input the Text: Enter the specific text you want to format.
- Set Formatting: Choose the desired format and click OK.
9. Resetting Conditional Formatting Rules
As your needs change, you may want to reset or clear conditional formatting from your data. Here’s how you can do that:
- Select the Cells: Highlight the cells where you want to clear formatting.
- Conditional Formatting Menu: Click "Conditional Formatting."
- Clear Rules: Select "Clear Rules" and choose from "Clear Rules from Selected Cells" or "Clear Rules from Entire Sheet."
10. Troubleshooting Conditional Formatting Issues
Sometimes, you might encounter issues with conditional formatting not displaying as expected. Here are common problems and solutions:
- Incorrect Range: Make sure you've selected the correct range for your conditional formatting.
- Conflicting Rules: If multiple rules apply to the same cells, Excel processes them in a specific order. Check and manage rule priorities.
- Formula Errors: Double-check formulas for syntax or logic errors.
Frequently Asked Questions
<div class="faq-section">
<div class="faq-container">
<h2>Frequently Asked Questions</h2>
<div class="faq-item">
<div class="faq-question">
<h3>Can I apply multiple conditional formats to the same cell?</h3>
<span class="faq-toggle">+</span>
</div>
<div class="faq-answer">
<p>Yes, you can apply multiple conditional formatting rules to the same cell. However, Excel will apply the rules in order, so be mindful of how they interact.</p>
</div>
</div>
<div class="faq-item">
<div class="faq-question">
<h3>How can I edit or delete existing conditional formatting rules?</h3>
<span class="faq-toggle">+</span>
</div>
<div class="faq-answer">
<p>Go to the "Conditional Formatting" menu, select "Manage Rules," where you can edit or delete rules as needed.</p>
</div>
</div>
<div class="faq-item">
<div class="faq-question">
<h3>Can I create a rule based on another cell’s value?</h3>
<span class="faq-toggle">+</span>
</div>
<div class="faq-answer">
<p>Absolutely! You can use formulas to create rules based on values in other cells.</p>
</div>
</div>
</div>
</div>
Using conditional formatting for if-then color changes can turn your data from dull to dynamic in no time! This feature enhances your data visualization and makes it easier to interpret key trends and anomalies. 🏆
From using basic conditional formatting to more complex custom rules, you can unlock the full potential of Excel to suit your needs. Don't hesitate to explore all the possibilities and experiment with the various options.
It's time to dive into the world of Excel and start applying these tricks! As you become familiar with these techniques, you can also explore related tutorials to further enhance your skills.
<p class="pro-note">🌟Pro Tip: Regularly review your conditional formatting rules to ensure they align with your data analysis goals!</p>