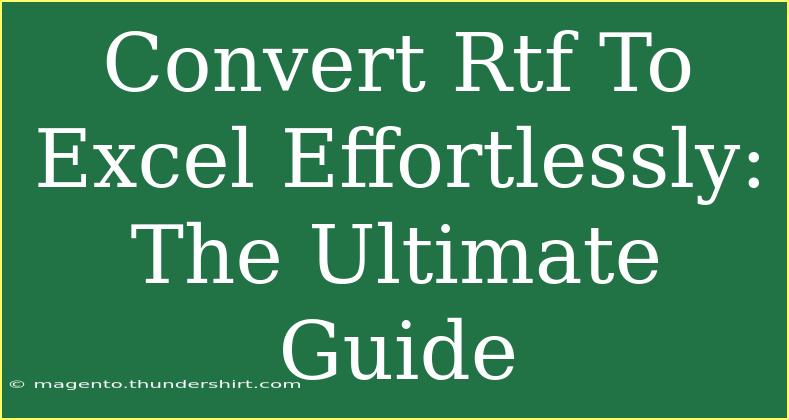Converting RTF (Rich Text Format) to Excel can feel like a daunting task, especially if you're not tech-savvy. But fear not! In this ultimate guide, we will unravel the complexities and provide you with helpful tips, shortcuts, and advanced techniques to make this process a breeze. Whether you're handling reports, lists, or any kind of data, learning how to convert RTF files to Excel can enhance your productivity and streamline your workflow. So, let's dive in! 📊
Understanding RTF and Excel Formats
Before we jump into the conversion process, it’s essential to understand what RTF and Excel files are.
What is RTF?
- RTF is a file format developed by Microsoft. It's widely used because it preserves formatting when you transfer text between different word processors. However, it can contain text, images, tables, and formatting.
What is Excel?
- Excel is a spreadsheet program where you can organize, analyze, and visualize data in tabular form. It’s one of the most popular tools for managing data, thanks to its powerful calculation functions and graphing features.
Knowing these differences helps you appreciate why you might want to convert RTF into Excel. RTF documents often contain tabular data that you can manipulate further in Excel.
Step-by-Step Guide to Convert RTF to Excel
Now let’s get into the nitty-gritty of converting your RTF file to an Excel spreadsheet. Here’s a straightforward method to help you succeed:
Step 1: Open the RTF File
- Locate your RTF file on your computer.
- Right-click the file and choose Open with > Microsoft Word or any compatible word processor.
Step 2: Copy the Data
- Once the RTF file is open, select all the data by pressing Ctrl + A (Windows) or Command + A (Mac).
- Copy the selected data by pressing Ctrl + C (Windows) or Command + C (Mac).
Step 3: Open Microsoft Excel
- Open Microsoft Excel.
- Click on an empty cell where you want to start pasting your data.
Step 4: Paste the Data
- Right-click the selected cell and choose Paste or press Ctrl + V (Windows) / Command + V (Mac).
- If the data is not formatted correctly, you may need to use the Paste Special option to select how you want to format it (like text or table).
Step 5: Adjust Formatting as Necessary
- You may need to adjust column widths and row heights to ensure all data is visible. Use the Format option under the Home tab to optimize your spreadsheet's appearance.
Common Mistakes to Avoid
- Skipping the Preview: Before pasting, ensure to preview the data. Sometimes, data from RTF may appear scrambled.
- Not Using Paste Special: Using the regular paste could lead to unwanted formatting issues. Always consider using Paste Special for better results.
<p class="pro-note">📝Pro Tip: Always keep a backup of your original RTF file before making any changes.</p>
Advanced Techniques for Better Conversion
Once you’re comfortable with the basic conversion, here are some advanced techniques to enhance your workflow:
Use of Macros
For those who frequently convert RTF to Excel, consider creating a macro. A macro records your actions and automates them for future use.
- Enable the Developer Tab: Go to File > Options > Customize Ribbon and check the Developer box.
- Record Macro: In the Developer tab, select Record Macro, and perform the steps to convert RTF to Excel.
- Stop Recording: Once done, you can stop recording and use this macro whenever needed.
Handling Large RTF Files
For larger RTF files, consider breaking down the data into manageable parts or using a script that can automate the entire process.
Converting RTF Tables to Excel Tables
If your RTF contains tables, make sure to adjust the formatting in Excel so they behave as tables. Use the Insert Table feature in Excel to enhance data manipulation.
Troubleshooting Common Issues
You might face challenges during conversion. Here’s how to troubleshoot some common problems:
- Data Misalignment: If data appears misaligned after pasting, consider using the "Text to Columns" feature in Excel.
- Corrupted RTF File: If the file won’t open, check if it’s corrupted by attempting to open it in another word processor.
Frequently Asked Questions
<div class="faq-section">
<div class="faq-container">
<h2>Frequently Asked Questions</h2>
<div class="faq-item">
<div class="faq-question">
<h3>Can I convert RTF files without Microsoft Word?</h3>
<span class="faq-toggle">+</span>
</div>
<div class="faq-answer">
<p>Yes, there are online converters available that can handle RTF to Excel conversion. However, the formatting may vary.</p>
</div>
</div>
<div class="faq-item">
<div class="faq-question">
<h3>What if my data contains images?</h3>
<span class="faq-toggle">+</span>
</div>
<div class="faq-answer">
<p>Images will not be included in the Excel table. You need to add them manually after the conversion.</p>
</div>
</div>
<div class="faq-item">
<div class="faq-question">
<h3>Is it safe to use online converters?</h3>
<span class="faq-toggle">+</span>
</div>
<div class="faq-answer">
<p>While many online converters are secure, always ensure the website is trustworthy, especially when handling sensitive data.</p>
</div>
</div>
<div class="faq-item">
<div class="faq-question">
<h3>Can I automate the conversion process?</h3>
<span class="faq-toggle">+</span>
</div>
<div class="faq-answer">
<p>Yes, you can use VBA in Excel to create a macro that automates the conversion from RTF to Excel.</p>
</div>
</div>
</div>
</div>
Conclusion
Converting RTF to Excel doesn’t have to be a hassle. By following the steps outlined above and keeping in mind the tips for advanced techniques, you can easily handle this conversion. Whether you’re working with small data sets or large reports, knowing how to manage your data efficiently is key to your productivity. Practice using these techniques regularly, and soon it will become second nature.
If you're eager to learn more about Excel or related tasks, don’t hesitate to explore more tutorials on our blog!
<p class="pro-note">📈Pro Tip: Regularly save your work and keep exploring Excel's features to maximize your productivity!</p>