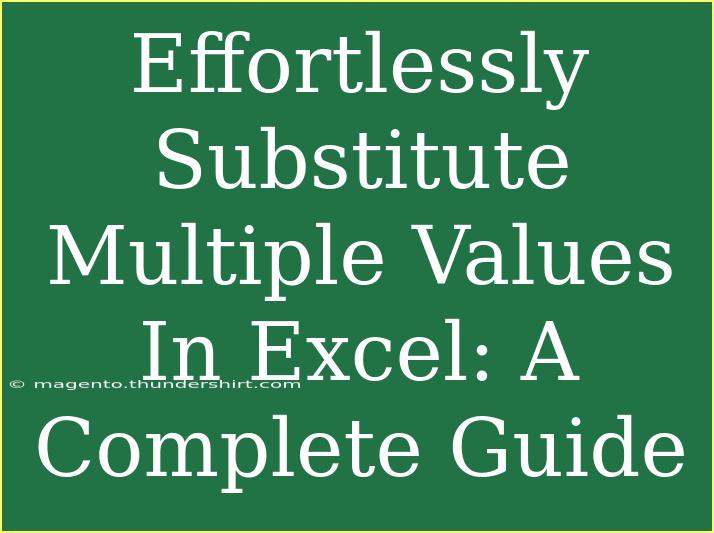When it comes to data manipulation in Excel, one of the most powerful yet underutilized features is the ability to substitute multiple values simultaneously. Whether you're working with large datasets, conducting data analysis, or simply cleaning up your spreadsheet, mastering this skill can save you an immense amount of time and effort. In this guide, we’ll break down everything you need to know about effortlessly substituting multiple values in Excel, from basic techniques to advanced tricks, with a few helpful tips along the way! 🚀
Understanding the Need for Substitution
You might find yourself in situations where you need to replace several values in your spreadsheet. Here are a few scenarios:
- Data Cleaning: You might need to correct typos or replace outdated terms with new ones.
- Standardization: If you have different formats or variations of the same data point, substituting them can help in standardizing your dataset.
- Batch Updates: When preparing reports, you may want to update several values for better clarity and accuracy.
Basic Techniques for Substituting Values
Let’s start with the fundamental method of substituting values in Excel.
1. Using Find and Replace
The Find and Replace feature in Excel is a simple yet effective tool to substitute values.
Steps to Use Find and Replace
- Open Your Spreadsheet: Open the Excel file you are working with.
- Select the Range: Highlight the cells where you want to perform the substitution.
- Open Find and Replace:
- Press
Ctrl + H to open the Find and Replace dialog box.
- Enter Your Values:
- In the “Find what” box, enter the value you want to replace.
- In the “Replace with” box, type the new value.
- Select Options (if necessary): You can click “Options” to expand the dialog box for more specific replacements (such as matching case).
- Execute: Click “Replace All” to replace all occurrences or “Replace” to do it one by one.
2. Utilizing Excel Functions
For scenarios where you need to replace multiple values at once, using formulas can be much more effective.
Using the SUBSTITUTE Function
The SUBSTITUTE function allows you to replace specific instances of a value.
Syntax:
=SUBSTITUTE(text, old_text, new_text, [instance_num])
- text: The text or reference to the cell containing the text you want to change.
- old_text: The text you want to replace.
- new_text: The text you want to replace it with.
- instance_num: Optional. Specifies which occurrence of old_text to replace.
Example:
If you have a list of fruits and you want to replace "apple" with "orange" in cell A1, the formula would look like this:
=SUBSTITUTE(A1, "apple", "orange")
3. Combining Multiple SUBSTITUTE Functions
If you want to replace multiple values at once, you can nest multiple SUBSTITUTE functions.
Example:
Suppose you want to replace "apple" with "orange", "banana" with "grape", and "pear" with "peach". Your formula would look like this:
=SUBSTITUTE(SUBSTITUTE(SUBSTITUTE(A1, "apple", "orange"), "banana", "grape"), "pear", "peach")
This can get cumbersome with many substitutions, so we’ll explore a more efficient method later.
Advanced Techniques for Bulk Substitutions
For scenarios with numerous substitutions, consider these methods.
1. Using the REPLACE Function
The REPLACE function can be used if you need to replace characters at a certain position.
Syntax:
=REPLACE(old_text, start_num, num_chars, new_text)
This function is especially useful for formatted data.
2. Creating a Mapping Table for Substitutions
Using a mapping table makes bulk substitutions much easier. Here’s how to set it up:
Steps to Create a Mapping Table
-
Create Your Mapping Table:
- In a separate sheet or area, create a table with two columns: "Old Value" and "New Value".
| Old Value |
New Value |
| Apple |
Orange |
| Banana |
Grape |
| Pear |
Peach |
-
Using VLOOKUP for Substitution:
- In the cell where you want your substituted result, use the VLOOKUP function.
- The formula would look like this:
=IFERROR(VLOOKUP(A1, MappingTableRange, 2, FALSE), A1)
This way, if a value in your data matches an old value in your table, it will automatically get replaced by the corresponding new value.
3. Using VBA for Advanced Users
If you frequently need to replace values, using VBA (Visual Basic for Applications) can automate the process.
Sample VBA Code
Sub ReplaceMultipleValues()
Dim ws As Worksheet
Set ws = ThisWorkbook.Sheets("Sheet1")
Dim oldValues As Variant
Dim newValues As Variant
oldValues = Array("apple", "banana", "pear")
newValues = Array("orange", "grape", "peach")
Dim i As Integer
For i = LBound(oldValues) To UBound(oldValues)
ws.Cells.Replace What:=oldValues(i), Replacement:=newValues(i), LookAt:=xlPart
Next i
End Sub
This script will replace the specified values in "Sheet1".
Common Mistakes to Avoid
When substituting values, here are some common pitfalls to watch out for:
- Not Selecting the Correct Range: Always double-check the cells you’re applying the replacement to.
- Accidental Overwrites: Make sure your replacement values don’t inadvertently match other values in the dataset.
- Forgetting to Check Case Sensitivity: Excel’s Find and Replace can be case-sensitive if you select that option. Be cautious!
Troubleshooting Tips
If your substitutions aren’t working as expected:
- Check Your Cell Formatting: Sometimes, numbers formatted as text can cause issues.
- Look for Hidden Characters: Spaces or invisible characters can lead to discrepancies. Use the TRIM function to clean your data.
- Ensure There Are No Errors in Formulas: Errors in the referenced cells can cause your substitution to fail.
<div class="faq-section">
<div class="faq-container">
<h2>Frequently Asked Questions</h2>
<div class="faq-item">
<div class="faq-question">
<h3>Can I undo a substitution?</h3>
<span class="faq-toggle">+</span>
</div>
<div class="faq-answer">
<p>Yes, you can press Ctrl + Z immediately after the substitution to undo it.</p>
</div>
</div>
<div class="faq-item">
<div class="faq-question">
<h3>Is there a limit to how many values I can substitute?</h3>
<span class="faq-toggle">+</span>
</div>
<div class="faq-answer">
<p>There is no strict limit, but excessively nested SUBSTITUTE functions can make formulas complex and difficult to manage.</p>
</div>
</div>
<div class="faq-item">
<div class="faq-question">
<h3>Can I use wildcards in my substitutions?</h3>
<span class="faq-toggle">+</span>
</div>
<div class="faq-answer">
<p>Yes, wildcards like * and ? can be used in the Find and Replace feature.</p>
</div>
</div>
<div class="faq-item">
<div class="faq-question">
<h3>What should I do if my replacements are not appearing?</h3>
<span class="faq-toggle">+</span>
</div>
<div class="faq-answer">
<p>Ensure the values are exactly as you’ve entered them, including any extra spaces or formatting issues.</p>
</div>
</div>
</div>
</div>
Substituting multiple values in Excel can streamline your workflow and enhance your productivity. With the techniques and tips discussed here, you should now be equipped to tackle even the most complex data substitutions. Remember to explore these features and practice them in your own spreadsheets. There’s a whole world of possibilities waiting for you in Excel!
<p class="pro-note">🚀Pro Tip: Experiment with your Excel skills daily to enhance your efficiency! 🌟</p>