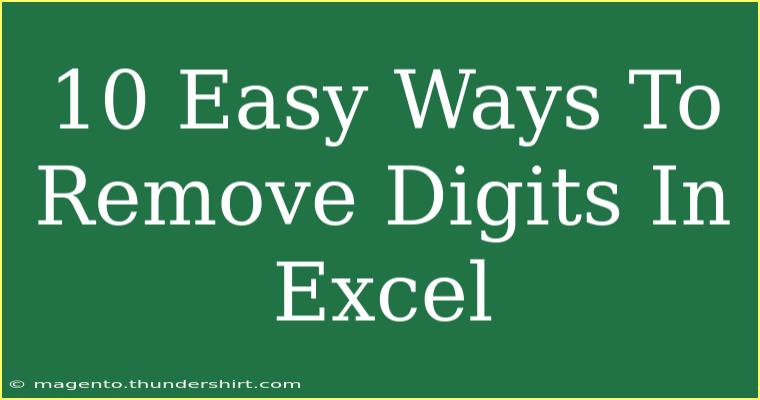Using Excel can be a game-changer when it comes to managing data, especially if you often work with numeric values and need to clean or format your data. Sometimes, you might find yourself in a situation where you want to remove unwanted digits from a cell or a range of cells. Whether you want to eliminate all digits, specific ones, or convert your data into a more readable format, this guide covers 10 easy ways to remove digits in Excel. Let’s dive right in! ✨
1. Using the Find and Replace Tool
One of the simplest methods to remove digits is by using Excel’s built-in Find and Replace tool. Here’s how to do it:
- Select the range of cells you want to clean.
- Press Ctrl + H to open the Find and Replace dialog.
- In the Find what box, enter a digit (0-9).
- Leave the Replace with box empty.
- Click on Replace All.
This will remove all instances of the digit you’ve specified throughout your selected range. Repeat for each digit you wish to remove.
<p class="pro-note">🔍 Pro Tip: To remove all digits in one go, you can use a wildcard pattern instead.</p>
2. Using Excel Formulas
Formulas can automate the process of removing digits from your data. Here are two effective formulas you can use:
a. SUBSTITUTE Function
You can use the SUBSTITUTE function to replace digits with an empty string. For example, to remove the digit '1', use:
=SUBSTITUTE(A1, "1", "")
You can nest SUBSTITUTE functions to remove multiple digits:
=SUBSTITUTE(SUBSTITUTE(A1, "1", ""), "2", "")
b. TEXTJOIN and IF Array
If you want to remove all digits from a cell:
=TEXTJOIN("", TRUE, IF(ISERROR(VALUE(MID(A1, ROW($1:$100), 1))), MID(A1, ROW($1:$100), 1), ""))
This will provide a new string without any digits, assuming your input string doesn't exceed 100 characters.
3. Using Excel Power Query
Power Query is a powerful data transformation tool in Excel. Here’s how to use it to remove digits:
- Select your data range and navigate to the Data tab.
- Click on From Table/Range.
- In the Power Query Editor, select the column.
- Go to the Transform tab and choose Replace Values.
- Enter a digit in Value to Find and leave Replace With empty. Click OK.
- Repeat for all digits and then load the data back to your worksheet.
4. Applying Filters
If you want to visually filter out cells that contain digits, follow these steps:
- Select your data range.
- Click on Data > Filter.
- Click on the filter drop-down in the column header and uncheck the box for numbers, leaving only text checked.
This will allow you to temporarily hide any rows that contain digits, helping you focus on the data you need.
5. Using Regular Expressions with VBA
For those comfortable with VBA, you can utilize Regular Expressions to remove digits efficiently. Here’s a quick script to help you out:
Sub RemoveDigits()
Dim RegEx As Object
Set RegEx = CreateObject("VBScript.RegExp")
RegEx.Global = True
RegEx.Pattern = "[0-9]"
For Each cell In Selection
cell.Value = RegEx.Replace(cell.Value, "")
Next cell
End Sub
To use this, press Alt + F11, insert a new module, and paste this code. Select the range in your worksheet and run the macro.
6. Using Data Validation to Prevent Digit Entry
While this doesn’t remove existing digits, it’s important to maintain clean data going forward. Set up data validation to restrict entries:
- Select the cells you want to validate.
- Go to Data > Data Validation.
- Choose Custom and enter the formula:
=ISERROR(VALUE(A1))
This will prevent users from entering any digits in the selected cells.
7. Creating a Helper Column
If you want to keep the original data intact while creating a cleaned-up version, use a helper column. You can apply any of the formulas mentioned above to a new column, thus keeping the original data for reference.
Example Table
Here’s a simple visual representation:
<table>
<tr>
<th>Original Data</th>
<th>Cleaned Data</th>
</tr>
<tr>
<td>123 Main St</td>
<td>=SUBSTITUTE(A2, "1", "")</td>
</tr>
<tr>
<td>456 Park Ave</td>
<td>=SUBSTITUTE(A3, "2", "")</td>
</tr>
</table>
8. Using Excel Add-ins
Sometimes, add-ins can provide functionalities that make cleaning data even easier. Look for tools like AbleBits or Kutools, which have features designed specifically for data cleaning, including removing digits.
9. Copying and Pasting into Notepad
A quick and dirty way to remove digits is to use a text editor like Notepad:
- Copy your data from Excel.
- Paste it into Notepad (which strips formatting).
- Then, use the Find and Replace feature in Notepad to remove digits.
- Copy it back into Excel.
While this isn’t the most efficient method, it’s handy for quick edits.
10. Using Conditional Formatting
While this doesn’t remove digits, it can help you identify and highlight cells that contain them, making it easier to spot and delete unwanted entries.
- Select the data range.
- Go to Home > Conditional Formatting > New Rule.
- Choose Use a formula to determine which cells to format and enter:
=ISNUMBER(A1)
- Set your formatting options and click OK.
Now your digits will be highlighted, making them easier to see and remove manually.
<div class="faq-section">
<div class="faq-container">
<h2>Frequently Asked Questions</h2>
<div class="faq-item">
<div class="faq-question">
<h3>Can I remove digits from multiple columns at once?</h3>
<span class="faq-toggle">+</span>
</div>
<div class="faq-answer">
<p>Yes, you can select multiple columns and use the Find and Replace tool or copy formulas across the selected range.</p>
</div>
</div>
<div class="faq-item">
<div class="faq-question">
<h3>Will removing digits affect my formulas?</h3>
<span class="faq-toggle">+</span>
</div>
<div class="faq-answer">
<p>It depends. If your formulas reference the cells from which digits are removed, it may impact your results. Always check after making changes.</p>
</div>
</div>
<div class="faq-item">
<div class="faq-question">
<h3>How can I prevent Excel from automatically adding digits?</h3>
<span class="faq-toggle">+</span>
</div>
<div class="faq-answer">
<p>You can use data validation to restrict certain entries or format cells as text to avoid auto-conversion of numbers.</p>
</div>
</div>
</div>
</div>
Removing digits in Excel can seem daunting at first, but by utilizing the above methods, you’ll find it’s easier than you think. Each approach has its pros and cons, so don’t hesitate to try different methods to see what works best for your specific needs. From simple text replacements to more advanced techniques using VBA, the tools are at your fingertips. With practice, you’ll become adept at cleaning your data quickly and efficiently. Remember, Excel is here to make your life easier, so embrace the shortcuts and features it offers!
<p class="pro-note">✨ Pro Tip: Always keep a backup of your original data before making significant changes to avoid accidental loss! </p>