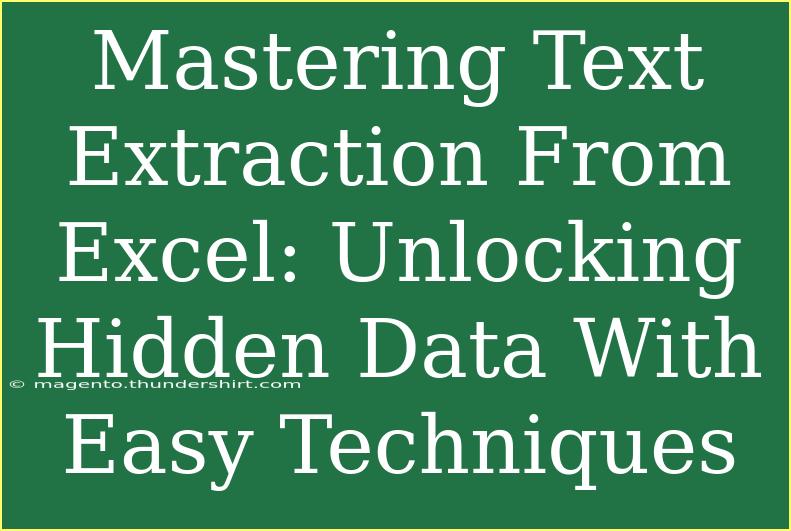Text extraction from Excel can feel daunting, especially if you're unfamiliar with some of the more advanced techniques. Fortunately, there are plenty of methods and tips you can utilize to streamline this process and unlock the hidden data in your spreadsheets! Whether you're a beginner or someone looking to refine their skills, this guide will provide actionable steps, shortcuts, and troubleshooting techniques to make your text extraction experience smoother. 📊
Understanding the Basics of Text Extraction
Before diving into advanced techniques, let’s cover the foundational methods to extract text from Excel.
1. Using Basic Formulas
Excel offers several formulas that can help you extract text from cells. Here are a few of the most commonly used ones:
-
LEFT: Extracts a specified number of characters from the left side of a string.
=LEFT(A1, 5)
This formula will extract the first five characters from cell A1.
-
RIGHT: Similar to LEFT, but it extracts from the right side.
=RIGHT(A1, 3)
Here, it will extract the last three characters from cell A1.
-
MID: This function allows you to extract text from the middle of a string.
=MID(A1, 2, 4)
This extracts four characters starting from the second character of A1.
-
FIND/SEARCH: These functions help locate specific characters or strings within text.
=FIND(" ", A1)
This will return the position of the first space in A1.
Using these formulas effectively can help you navigate through your data and pull out the information you need quickly!
2. Using Text-to-Columns Feature
Excel’s Text-to-Columns feature is a powerful tool for data separation. If you have a single column with mixed data, you can easily split it into multiple columns.
Steps to Use Text-to-Columns:
- Select the column that you want to split.
- Go to the Data tab on the Ribbon.
- Click on "Text to Columns".
- Choose between “Delimited” (data separated by commas, tabs, etc.) or “Fixed Width” (a specific number of characters).
- Follow the prompts and click Finish!
This technique is particularly useful for splitting names, addresses, and other combined data types. 💡
Advanced Techniques for Text Extraction
Now that you've grasped the basics, let's get into some advanced techniques that can further enhance your skills!
1. Using Power Query
Power Query is an Excel add-in that provides a robust interface for cleaning and transforming your data. You can load your data into Power Query, and then easily transform and extract text with a series of steps.
How to Use Power Query for Text Extraction:
- Load your data into Excel.
- Click on the Data tab and select "Get Data" > "From Table/Range."
- In the Power Query Editor, you can use various transformations:
- Use "Split Column" to divide data by delimiter.
- Use "Replace Values" to correct or remove unwanted text.
- Once finished, click "Close & Load" to bring the transformed data back into Excel.
2. Using VBA for Automation
If you frequently need to extract text from Excel, consider writing a VBA (Visual Basic for Applications) macro. This method can automate repetitive tasks and save time.
Example of a Simple VBA Script:
Sub ExtractText()
Dim cell As Range
Dim result As String
For Each cell In Selection
result = result & cell.Value & vbCrLf
Next cell
MsgBox result
End Sub
- Press ALT + F11 to open the VBA editor.
- Insert a new module and paste the code.
- Close the editor and return to Excel.
- Select the cells you want to extract, and run the macro.
3. Using Regular Expressions in VBA
For more complex text extraction, you can utilize regular expressions (regex) in your VBA code. This allows for sophisticated text searching patterns.
Example Code Snippet:
Dim regex As Object
Set regex = CreateObject("VBScript.RegExp")
With regex
.Pattern = "[0-9]+" ' Adjust pattern as necessary
.Global = True
If .Test(cell.Value) Then
MsgBox .Execute(cell.Value)(0)
End If
End With
With regex, you can extract digits, emails, or any specific pattern with ease.
Common Mistakes to Avoid
- Not Saving Your Work: Always save a backup of your original data before running extraction scripts or formulas.
- Forgetting Data Types: Ensure that the extracted text is formatted correctly. Sometimes Excel treats numbers as text or vice versa.
- Ignoring Blank Cells: Blank cells can cause your formulas to return errors. Make sure to use error-checking functions like
IFERROR to avoid this.
Troubleshooting Issues
- Formula Errors: If your formula isn't working, check for syntax errors or incorrect cell references.
- Unexpected Results: Verify that the delimiters or fixed widths used in the Text-to-Columns feature are accurate.
- Macro Errors: If your VBA macro doesn't run, ensure your security settings allow macros to run.
<div class="faq-section">
<div class="faq-container">
<h2>Frequently Asked Questions</h2>
<div class="faq-item">
<div class="faq-question">
<h3>What is the best way to extract text from a large dataset?</h3>
<span class="faq-toggle">+</span>
</div>
<div class="faq-answer">
<p>Using Power Query is highly recommended for large datasets as it allows for easy manipulation and extraction without altering the original data.</p>
</div>
</div>
<div class="faq-item">
<div class="faq-question">
<h3>Can I automate text extraction in Excel?</h3>
<span class="faq-toggle">+</span>
</div>
<div class="faq-answer">
<p>Yes! You can write a VBA macro to automate repetitive text extraction tasks.</p>
</div>
</div>
<div class="faq-item">
<div class="faq-question">
<h3>Why isn’t my extraction formula working?</h3>
<span class="faq-toggle">+</span>
</div>
<div class="faq-answer">
<p>Check for syntax errors, ensure cell references are correct, and make sure you're not referring to blank cells.</p>
</div>
</div>
</div>
</div>
As we wrap up our exploration of text extraction from Excel, remember that mastering these techniques will significantly enhance your data management skills. Always experiment with formulas, utilize the powerful features available, and don't hesitate to use automation for repetitive tasks. Your journey towards becoming an Excel expert starts with consistent practice and a willingness to learn!
<p class="pro-note">🌟Pro Tip: Regularly explore new features and tools in Excel to keep your skills sharp and up-to-date!