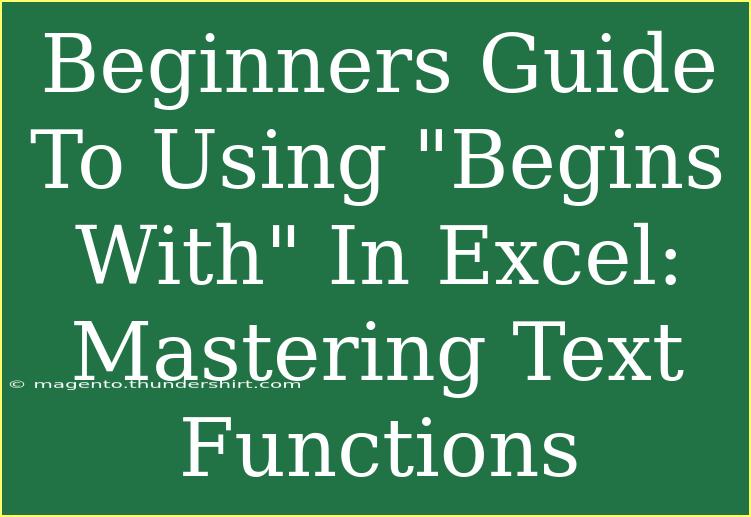If you're new to Excel and looking to enhance your spreadsheet skills, mastering text functions is essential! One of the most useful functions you can utilize is the "Begins With" technique. This functionality is invaluable for filtering and identifying data that starts with specific characters or strings. In this guide, we’ll delve into how to use this function effectively, share helpful tips, and explore common mistakes to avoid while troubleshooting issues. So grab your spreadsheet, and let’s get started! 📊
Understanding the Basics
Excel provides a range of text functions that allow you to manipulate and analyze data efficiently. The "Begins With" concept is typically implemented using the LEFT and IF functions combined with logical tests. Understanding how these functions work together can significantly streamline your data management processes.
Key Functions You'll Need
LEFT Function: This function extracts a specified number of characters from the left side of a string. The syntax is LEFT(text, [num_chars]).IF Function: This function performs a logical test and returns one value if true and another if false. The syntax is IF(logical_test, [value_if_true], [value_if_false]).SEARCH or FIND Function: These functions help determine the position of a specific substring within a string, which can be useful when checking if a string begins with a certain value.
Here’s a quick breakdown of the syntax to implement a "Begins With" function:
=IF(LEFT(A1, LEN("text")) = "text", "Yes", "No")
In this formula:
A1 is the cell you want to check.LEN("text") calculates the number of characters in the string you're checking against.
Step-by-Step Tutorial
Let’s walk through the process of using the "Begins With" method in Excel.
-
Open Your Excel Workbook: Start with a workbook that contains the data you want to analyze.
-
Select the Target Cell: Click on the cell where you want to apply your function.
-
Enter the Formula:
- For example, if you want to check if a cell (let’s say A1) begins with "Hello," your formula will look like this:
=IF(LEFT(A1, LEN("Hello")) = "Hello", "Yes", "No")
-
Drag to Autofill: After entering the formula, you can drag the fill handle to apply this function to other cells in the column.
-
Review Results: The cell will display "Yes" if the text begins with "Hello" and "No" otherwise.
Table of Common Functions
Here’s a quick reference table for your Excel text functions:
<table>
<tr>
<th>Function</th>
<th>Purpose</th>
</tr>
<tr>
<td>LEFT(text, [num_chars])</td>
<td>Extracts a specified number of characters from the left of a string.</td>
</tr>
<tr>
<td>IF(logical_test, [value_if_true], [value_if_false])</td>
<td>Returns a value based on whether a condition is true or false.</td>
</tr>
<tr>
<td>LEN(text)</td>
<td>Returns the number of characters in a string.</td>
</tr>
<tr>
<td>SEARCH(find_text, within_text, [start_num])</td>
<td>Returns the position of a substring within a text string (case-insensitive).</td>
</tr>
</table>
<p class="pro-note">💡 Pro Tip: Combine text functions with conditional formatting for better data visualization!</p>
Tips and Tricks for Excel Mastery
Shortcuts to Enhance Efficiency
-
Use F4 to Repeat Last Action: This allows you to quickly replicate actions like formatting or inserting functions.
-
Excel Tables: Convert your data range into a table to automatically apply the same formula to new rows.
-
Named Ranges: This feature can make formulas clearer and easier to manage by replacing cell references with meaningful names.
Advanced Techniques
-
Combine with Other Functions: You can use "Begins With" in conjunction with other functions like COUNTIF to count how many times text begins with a specific string.
-
Conditional Formatting: Highlight cells that meet your "Begins With" condition for better visual insights.
Common Mistakes to Avoid
-
Not Using Absolute References: If you copy a formula down a column without using $, it may not reference the correct cells. Use $A$1 to keep the reference fixed.
-
Ignoring Data Types: Ensure that the cell you are testing contains text. Using these functions on numeric or date values might lead to unexpected results.
Troubleshooting Issues
If you find that your formula isn’t returning the expected results, consider these troubleshooting tips:
-
Check for Extra Spaces: Sometimes, there can be leading or trailing spaces in the cells that could affect your results. Use the TRIM function to remove them.
-
Text Case Sensitivity: Remember that SEARCH is case-insensitive, whereas FIND is case-sensitive. Choose the one that fits your requirement.
-
Logical Errors: Double-check your logical tests. If you're using a complex condition, break it down into simpler parts to isolate the problem.
<div class="faq-section">
<div class="faq-container">
<h2>Frequently Asked Questions</h2>
<div class="faq-item">
<div class="faq-question">
<h3>How do I check if a cell starts with a specific word in Excel?</h3>
<span class="faq-toggle">+</span>
</div>
<div class="faq-answer">
<p>You can use the formula =IF(LEFT(A1, LEN("your_word")) = "your_word", "Yes", "No") to check if cell A1 starts with "your_word".</p>
</div>
</div>
<div class="faq-item">
<div class="faq-question">
<h3>Can I use "Begins With" with conditional formatting?</h3>
<span class="faq-toggle">+</span>
</div>
<div class="faq-answer">
<p>Yes! You can create a rule in conditional formatting using the formula =LEFT(A1, LEN("your_word")) = "your_word". This will highlight cells starting with that word.</p>
</div>
</div>
<div class="faq-item">
<div class="faq-question">
<h3>Why isn’t my formula working?</h3>
<span class="faq-toggle">+</span>
</div>
<div class="faq-answer">
<p>Check for extra spaces, ensure your references are correct, and confirm the logical conditions are set properly. Errors in any of these areas can affect your results.</p>
</div>
</div>
<div class="faq-item">
<div class="faq-question">
<h3>Can I apply this method to a range of cells?</h3>
<span class="faq-toggle">+</span>
</div>
<div class="faq-answer">
<p>Absolutely! After entering your formula in one cell, you can use the fill handle to drag down the formula, applying it to the entire range.</p>
</div>
</div>
</div>
</div>
By leveraging the "Begins With" function and understanding the text functions Excel offers, you can elevate your data analysis capabilities. Remember that practice makes perfect! Explore different scenarios, experiment with other Excel functions, and watch your spreadsheet skills blossom.
<p class="pro-note">🔥 Pro Tip: Experiment with different string comparisons to discover unique insights in your data!</p>