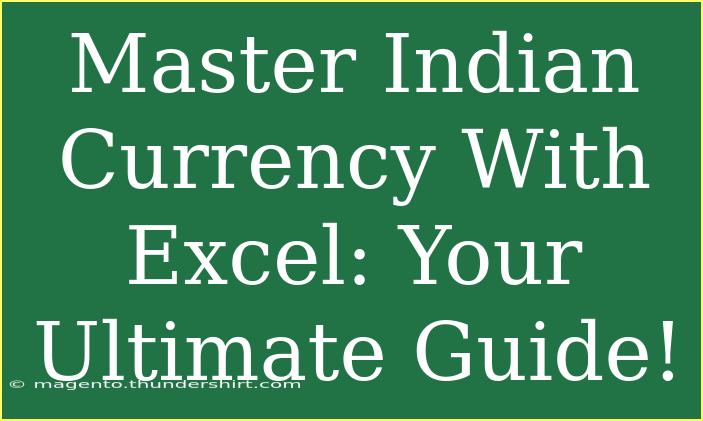Navigating the world of Indian currency management can be overwhelming, especially when you're trying to keep everything organized and efficient. Fortunately, Microsoft Excel is here to help! This powerful tool can make currency conversions, calculations, and financial management a breeze. In this guide, we’ll walk you through helpful tips, shortcuts, advanced techniques, and common mistakes to avoid while using Excel to master Indian currency. Let's dive in!
Understanding Indian Currency Basics
Before we get into the nitty-gritty of Excel, it’s important to grasp some essential knowledge about Indian currency:
- The Indian currency unit is the Rupee (INR), which is further divided into 100 paise.
- The symbol for the Indian Rupee is ₹, making it easier to identify when working with financial statements.
By mastering the basic concepts, you’ll find it much easier to navigate your Excel spreadsheets effectively.
Setting Up Excel for Currency Management
Creating a well-structured Excel spreadsheet is the first step toward efficient currency management. Here are some tips to set it up:
Step 1: Create a Currency Table
- Open a New Excel Worksheet: Start fresh by creating a new worksheet.
- Set Up Your Header: Create headers for your columns such as:
- Date
- Amount in INR
- Conversion Rate
- Converted Amount
- Format Your Columns: Use "Currency" format for the INR and Converted Amount columns to display values properly.
Here’s an example layout for clarity:
<table>
<tr>
<th>Date</th>
<th>Amount in INR</th>
<th>Conversion Rate</th>
<th>Converted Amount</th>
</tr>
<tr>
<td>01/01/2023</td>
<td>1000</td>
<td>0.013</td>
<td>13</td>
</tr>
</table>
<p class="pro-note">💡Pro Tip: Utilize Excel's "Freeze Panes" feature to keep your headers visible while scrolling through lengthy data.</p>
Step 2: Use Excel Functions for Calculations
Excel comes equipped with powerful functions that make currency management straightforward:
-
Multiplication: To calculate the converted amount, use the formula:
=B2*C2
Here, B2 is the Amount in INR and C2 is the Conversion Rate.
-
Formatting Functions: Use TEXT() function to format numbers for better readability, e.g.,
=TEXT(D2, "₹ #,##0.00")
Common Mistakes to Avoid
While working with Excel for currency management, there are some pitfalls to keep in mind:
1. Incorrect Data Entry
Ensure that the amounts and conversion rates are entered correctly. A simple typo can lead to significant discrepancies in your calculations.
2. Not Updating Conversion Rates
Currency conversion rates fluctuate frequently. Always ensure that you update the conversion rates before performing your calculations.
3. Ignoring Excel's Features
Excel is loaded with features that simplify tasks. Don't hesitate to explore conditional formatting, charts, and data validation to enhance your spreadsheet's functionality.
Advanced Techniques for Currency Management
Once you're comfortable with the basics, you can explore more advanced techniques to enhance your currency management in Excel.
1. Utilizing Pivot Tables
Pivot tables are a fantastic way to summarize and analyze your currency data. Here’s how to create one:
- Select Your Data: Highlight the relevant data range.
- Insert a Pivot Table: Go to the "Insert" tab and select "Pivot Table."
- Arrange Fields: Drag and drop your fields into the respective areas (Rows, Columns, Values) to get your desired report.
2. Conditional Formatting
Highlight specific cells based on conditions, such as highlighting amounts over a certain value. This makes it easier to identify significant transactions.
- Select your range of data.
- Go to "Home" > "Conditional Formatting" > "New Rule" and follow the prompts to set your desired conditions.
3. Using Macros
For repetitive tasks, using macros can save you valuable time. Recording a macro allows you to automate processes like currency conversions or data entry.
- Go to the "View" tab and click on "Macros" > "Record Macro."
- Perform the actions you want to automate and stop recording.
- Use the macro whenever you need to perform those actions again.
<p class="pro-note">⚡Pro Tip: Always save a backup of your data before applying macros, as they can significantly change your spreadsheet.</p>
Troubleshooting Issues
Encountering problems while using Excel for currency management is not uncommon. Here are some tips to troubleshoot:
- Check Formulas: If calculations aren’t yielding expected results, double-check your formulas and ensure correct cell references.
- Formatting Issues: Sometimes cells don’t display as expected. If your currency isn’t showing correctly, right-click on the cell, select "Format Cells," and choose the "Currency" option.
- Data Corruption: If your file becomes corrupted, try opening it in a different version of Excel or use a recovery tool.
<div class="faq-section">
<div class="faq-container">
<h2>Frequently Asked Questions</h2>
<div class="faq-item">
<div class="faq-question">
<h3>How do I convert currencies in Excel?</h3>
<span class="faq-toggle">+</span>
</div>
<div class="faq-answer">
<p>You can convert currencies by multiplying the amount in INR by the conversion rate using a formula such as =B2*C2.</p>
</div>
</div>
<div class="faq-item">
<div class="faq-question">
<h3>Can I automate currency conversion rates in Excel?</h3>
<span class="faq-toggle">+</span>
</div>
<div class="faq-answer">
<p>Yes, you can use Excel's data connection features to pull in live currency rates from web sources or APIs.</p>
</div>
</div>
<div class="faq-item">
<div class="faq-question">
<h3>What should I do if my currency calculations are incorrect?</h3>
<span class="faq-toggle">+</span>
</div>
<div class="faq-answer">
<p>Check your formulas and cell references for accuracy. Also, make sure your conversion rates are up-to-date.</p>
</div>
</div>
</div>
</div>
Mastering Indian currency management with Excel requires a mix of the right techniques, an understanding of the basic principles, and the willingness to troubleshoot problems as they arise. By following the tips and practices discussed in this guide, you’ll be well on your way to becoming proficient in Excel for currency management.
As you practice, remember to explore additional Excel tutorials available to enhance your skills further. Becoming efficient with tools like Excel not only saves time but also improves your financial decision-making process. Happy Excel-ing!
<p class="pro-note">🚀Pro Tip: Regularly back up your Excel files to prevent any data loss or corruption! </p>