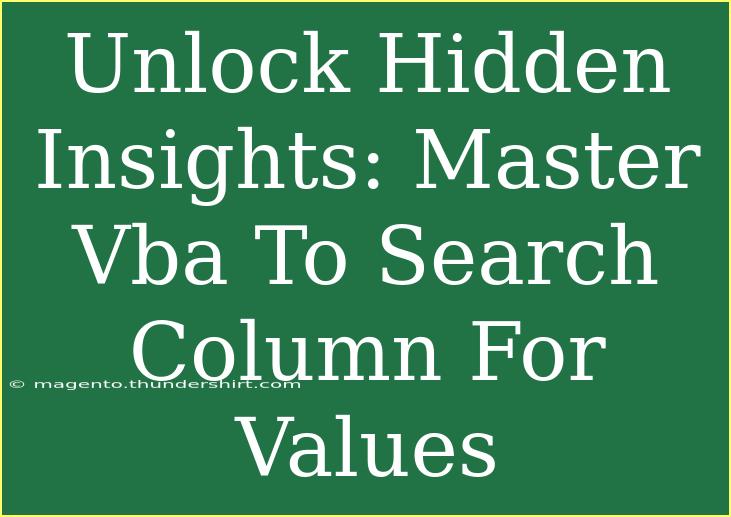When it comes to analyzing data in Excel, mastering VBA (Visual Basic for Applications) can unlock a treasure trove of hidden insights. With VBA, you can automate repetitive tasks, manipulate data efficiently, and even search columns for specific values. Whether you're a seasoned Excel user or a beginner, understanding how to search a column for values using VBA can significantly enhance your productivity. In this guide, we'll explore helpful tips, shortcuts, and advanced techniques for using VBA effectively, focusing specifically on searching for values in a column.
Getting Started with VBA in Excel
Before diving into the specifics of searching for values in a column, let’s start by setting up your environment to use VBA in Excel.
-
Access the Developer Tab:
- Open Excel.
- Go to the File menu, click on Options, and then Customize Ribbon.
- Check the Developer box and click OK.
-
Open the VBA Editor:
- Click on the Developer tab.
- Select Visual Basic to open the VBA editor.
-
Create a New Module:
- In the VBA editor, right-click on any of the items listed in the Project Explorer.
- Click on Insert > Module. This is where you will write your VBA code.
Basic VBA Code to Search for Values
Now, let’s write a simple piece of VBA code to search a specific value within a column. This can be incredibly useful if you're working with large datasets and need to find information quickly.
Sample VBA Code
Sub SearchValueInColumn()
Dim ws As Worksheet
Dim searchRange As Range
Dim searchValue As String
Dim cell As Range
Set ws = ThisWorkbook.Sheets("Sheet1") ' Change Sheet1 to your actual sheet name
Set searchRange = ws.Range("A:A") ' Change A:A to the range you want to search
searchValue = InputBox("Enter the value you want to search for:")
For Each cell In searchRange
If cell.Value = searchValue Then
MsgBox "Value found in cell: " & cell.Address
Exit Sub
End If
Next cell
MsgBox "Value not found."
End Sub
Explanation of the Code
- Declaring Variables: This part of the code sets up variables for the worksheet, range to search, the value to find, and individual cells within that range.
- Getting User Input: The
InputBox function allows users to enter the value they want to search for.
- Searching the Range: A
For Each loop goes through each cell in the specified column and checks if the value matches the search input.
- Displaying Results: If a match is found, a message box shows the cell’s address where the value was found. If not, a message indicates the value is not present.
Important Note
<p class="pro-note">Always ensure that your data range and sheet names are correctly defined in your code to avoid runtime errors.</p>
Advanced Techniques for Enhanced Searches
Now that you have a basic search function, let’s look at some advanced techniques you can use to make your searches more effective and flexible.
1. Searching with Partial Matches
Sometimes, you might not know the exact value but want to find something that contains specific text. Modify the code as follows:
If InStr(1, cell.Value, searchValue, vbTextCompare) > 0 Then
This change uses the InStr function to search for partial matches. This way, even if the value contains the search term, it will return a match.
2. Returning All Matches
If you want to return all occurrences rather than just the first found, adjust the code like this:
Dim foundAddresses As String
foundAddresses = ""
For Each cell In searchRange
If InStr(1, cell.Value, searchValue, vbTextCompare) > 0 Then
foundAddresses = foundAddresses & cell.Address & vbCrLf
End If
Next cell
If foundAddresses <> "" Then
MsgBox "Values found in cells: " & vbCrLf & foundAddresses
Else
MsgBox "Value not found."
End If
This modification collects all addresses where matches occur and displays them together.
3. Case-Sensitive Searches
If you require a case-sensitive search, you can modify your If condition to use StrComp:
If StrComp(cell.Value, searchValue, vbBinaryCompare) = 0 Then
This allows you to only find exact matches that also respect the case of the text.
Common Mistakes to Avoid
- Not Handling Errors: Always include error handling in your VBA code to avoid runtime errors and crashes. Use
On Error GoTo ErrorHandler for better control.
- Hardcoding Values: Instead of hardcoding cell references, use dynamic range selection to adapt to changing data.
- Ignoring Data Types: Make sure to check for data types. For example, searching for a number in a text field might lead to unexpected results.
Troubleshooting Common Issues
If you encounter problems while using your VBA search functions, consider the following troubleshooting tips:
- Ensure the Sheet Name is Correct: If the specified sheet doesn’t exist, the macro will fail. Check for typos.
- Adjust Range Carefully: Ensure that the defined range is appropriate. Searching an entire column can slow down performance for large datasets.
- VBA Security Settings: Your Excel settings may prevent macros from running. Ensure macros are enabled in your security settings.
<div class="faq-section">
<div class="faq-container">
<h2>Frequently Asked Questions</h2>
<div class="faq-item">
<div class="faq-question">
<h3>How do I enable macros in Excel?</h3>
<span class="faq-toggle">+</span>
</div>
<div class="faq-answer">
<p>Go to File > Options > Trust Center > Trust Center Settings > Macro Settings, and select the option to enable all macros or disable all macros with notification.</p>
</div>
</div>
<div class="faq-item">
<div class="faq-question">
<h3>Can I search multiple columns at once?</h3>
<span class="faq-toggle">+</span>
</div>
<div class="faq-answer">
<p>Yes, you can modify your search range to include multiple columns, for example, Set searchRange = ws.Range("A:B").</p>
</div>
</div>
<div class="faq-item">
<div class="faq-question">
<h3>What if I get an error when running my macro?</h3>
<span class="faq-toggle">+</span>
</div>
<div class="faq-answer">
<p>Check for syntax errors, ensure the correct sheet name is referenced, and verify that the range exists.</p>
</div>
</div>
<div class="faq-item">
<div class="faq-question">
<h3>Is it possible to highlight found cells?</h3>
<span class="faq-toggle">+</span>
</div>
<div class="faq-answer">
<p>Yes! You can add code to change the cell's interior color once a match is found, for example: cell.Interior.Color = RGB(255, 255, 0) for yellow highlight.</p>
</div>
</div>
</div>
</div>
By mastering these techniques, you can become proficient in searching for values within columns using VBA, making data analysis much more manageable.
In summary, the journey to mastering VBA for searching values in Excel opens up a world of possibilities. From basic searches to advanced techniques that allow for partial matches and case sensitivity, understanding these elements can vastly improve your data management skills. We encourage you to practice regularly, experiment with the code, and explore additional tutorials available on this blog to further expand your knowledge and capabilities.
<p class="pro-note">🔑 Pro Tip: Keep practicing with different datasets to enhance your skills and become a VBA master! 🌟</p>