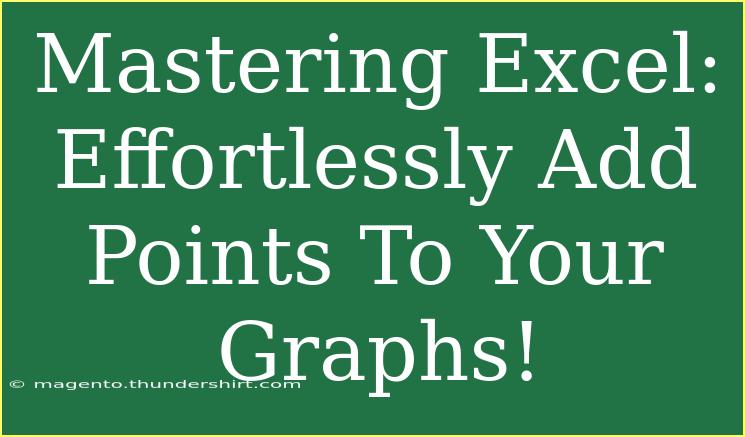When it comes to creating compelling data visualizations, Microsoft Excel is a powerhouse tool that many people use. Whether you're a student, professional, or data enthusiast, being able to effectively add points to your graphs can elevate your data representation from basic to professional-grade. Imagine transforming a plain graph into one that tells a vivid story about your data! 🌟 In this guide, we’ll explore helpful tips, shortcuts, advanced techniques, and common mistakes to avoid when adding points to your graphs in Excel.
Understanding Graphs in Excel
Graphs in Excel are used to visually represent data and can help in analyzing trends, comparisons, and relationships. Here are the primary types of graphs you can create in Excel:
- Line Graphs: Great for showing trends over time.
- Bar Graphs: Useful for comparing quantities across categories.
- Pie Charts: Effective for showing proportions and percentages.
- Scatter Plots: Ideal for showing relationships between two variables.
By mastering the process of adding points to these graphs, you'll enhance your ability to convey insights effectively.
Adding Data Points to Your Graphs
Step-by-Step Guide
-
Open Your Excel Worksheet: Start by launching Microsoft Excel and opening the worksheet containing the data you wish to graph.
-
Select Your Data: Highlight the data range you want to use for your graph. This includes both the values and the labels.
-
Insert the Graph:
- Navigate to the Insert tab on the Ribbon.
- Choose your desired graph type by selecting from the Charts section.
-
Add Points to Your Graph:
- Once your graph is created, click on it to activate the Chart Tools on the Ribbon.
- Go to the Design tab and select Select Data.
- In the Select Data Source dialog, click on Add to include new data series or points.
-
Format Data Series:
- After adding the new series, you may need to format how these points appear on the graph.
- Right-click on the newly added data series and choose Format Data Series.
- Here, you can change the marker type, size, and color to make them stand out!
Important Notes
<p class="pro-note">💡 Pro Tip: Always label your axes and include a legend for clarity! This makes your graph more informative.</p>
Examples of Practical Use Cases
- Sales Data Visualization: If you’re tracking monthly sales, adding points can help highlight peak sales months.
- Exam Results Analysis: Students can plot their grades over time, pinpointing improvements or declines in performance.
- Budget Tracking: Visualizing your monthly expenses against your budget can show where adjustments might be needed.
Common Mistakes to Avoid
While Excel is user-friendly, it's easy to make mistakes. Here are some common pitfalls to watch out for:
- Neglecting to Label Axes: Always ensure your axes have labels. A graph without labels can confuse your audience.
- Choosing the Wrong Graph Type: Each graph serves a different purpose. For instance, don’t use a pie chart for data that requires a trend analysis; a line graph would be better.
- Overcomplicating the Graph: Too much information can overwhelm the viewer. Keep it simple and clear.
- Forgetting to Update Data: Ensure your graph reflects the most current data, especially when making updates.
Troubleshooting Common Issues
If you run into problems while adding points to your graphs, consider the following troubleshooting tips:
- Graph Not Updating: If you change data but the graph doesn’t reflect the changes, right-click on the graph and select Refresh Data.
- Data Series Not Appearing: Ensure you’ve selected the right data range when inserting or editing your graph.
- Inconsistent Point Markers: If some data points look different, check the Format Data Series settings to ensure consistency.
Exploring Advanced Techniques
Once you've mastered the basics, consider these advanced techniques:
- Dynamic Graphs: Create graphs that automatically update with new data using Excel tables.
- Adding Trendlines: Use trendlines to analyze data trends and make forecasts.
- Customizing Legends and Annotations: Enhance your graphs by adding annotations to highlight important points or trends.
Sample Dynamic Graph Setup
To create a dynamic graph, follow these steps:
-
Convert your data range into a table:
- Highlight your data range.
- Go to the Insert tab and select Table.
-
Create a graph using this table, and as you add new data to the table, your graph will automatically update.
Frequently Asked Questions
<div class="faq-section">
<div class="faq-container">
<h2>Frequently Asked Questions</h2>
<div class="faq-item">
<div class="faq-question">
<h3>How do I change the color of my data points?</h3>
<span class="faq-toggle">+</span>
</div>
<div class="faq-answer">
<p>You can change the color of your data points by right-clicking on the data series, selecting "Format Data Series," and then choosing the color from the Fill options.</p>
</div>
</div>
<div class="faq-item">
<div class="faq-question">
<h3>Can I add labels to my points?</h3>
<span class="faq-toggle">+</span>
</div>
<div class="faq-answer">
<p>Yes! Right-click on the data point, choose "Add Data Labels," and they will display the value of each point on the graph.</p>
</div>
</div>
<div class="faq-item">
<div class="faq-question">
<h3>What if my graph doesn’t look right?</h3>
<span class="faq-toggle">+</span>
</div>
<div class="faq-answer">
<p>Check your data range selection, ensure the graph type is appropriate, and make sure to refresh the data.</p>
</div>
</div>
<div class="faq-item">
<div class="faq-question">
<h3>How do I resize my graph?</h3>
<span class="faq-toggle">+</span>
</div>
<div class="faq-answer">
<p>Click on the graph to select it, and drag the corners or edges to resize it as needed.</p>
</div>
</div>
<div class="faq-item">
<div class="faq-question">
<h3>Is it possible to share graphs from Excel?</h3>
<span class="faq-toggle">+</span>
</div>
<div class="faq-answer">
<p>Yes! You can copy the graph and paste it into other applications, or save the Excel file and share it directly.</p>
</div>
</div>
</div>
</div>
In summary, learning how to effectively add points to your graphs in Excel opens up a world of possibilities in data analysis and presentation. Remember to focus on clarity and simplicity, as these qualities will help your audience grasp your data more effectively. With practice and exploration of advanced techniques, you can make your graphs not only informative but also visually appealing!
<p class="pro-note">✨ Pro Tip: Don’t hesitate to experiment with different styles and formats to find what best represents your data!</p>