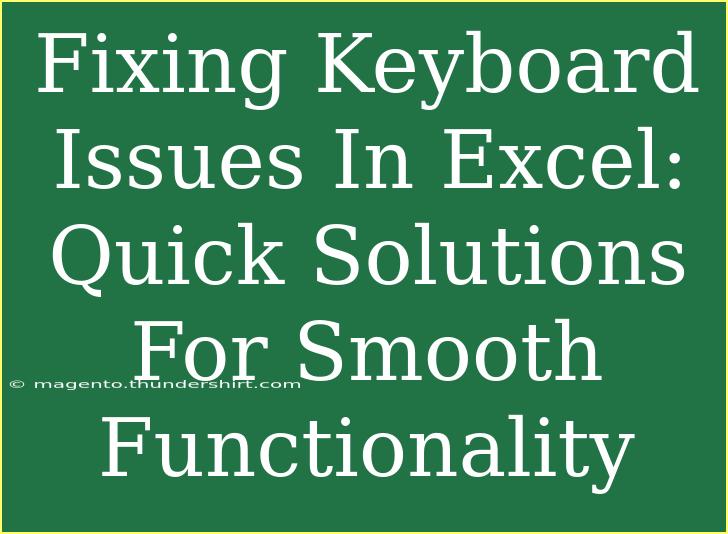If you've ever found yourself staring at your Excel spreadsheet, struggling with keyboard issues, you know how frustrating it can be! 😩 Whether you're trying to navigate cells, enter data, or apply formulas, an unresponsive keyboard can put a serious damper on your productivity. But don't fret! In this guide, we're diving deep into common keyboard issues in Excel and providing quick solutions to keep your workflow smooth and efficient.
Common Keyboard Issues in Excel
Before we jump into the solutions, it’s important to identify the most frequent keyboard issues that users encounter in Excel:
- Keys not responding: You press a key, and nothing happens.
- Shortcut keys not functioning: Excel shortcuts seem to be ignored.
- Stuck keys or repeated characters: Typing results in repeated letters or numbers.
- Excel not recognizing keyboard input: The cursor won't move despite pressing arrow keys.
Now let’s get into the nitty-gritty of fixing these issues!
Quick Solutions for Keyboard Issues
1. Check Your Keyboard Connection 🔌
Sometimes, the most straightforward solutions are the ones we overlook. If you're using a wired keyboard, ensure that it's securely connected to your computer. For wireless keyboards, check the batteries and Bluetooth connection.
Tip:
If you suspect a hardware issue, try connecting a different keyboard to see if the problem persists.
2. Disable Sticky Keys
Sticky Keys can interfere with keyboard functions, particularly with shortcuts. To disable them:
- Open the Control Panel.
- Navigate to Ease of Access.
- Click on Change how your keyboard works.
- Uncheck Turn on Sticky Keys.
This should return your keyboard to normal functionality.
3. Turn Off Filter Keys
Similar to Sticky Keys, Filter Keys can alter how your keyboard responds. To disable it:
- Press and hold the Shift key for 8 seconds.
- In the dialog box that appears, click No to disable Filter Keys.
4. Update or Reinstall Keyboard Drivers
Outdated or corrupt drivers can cause keyboard issues in Excel. Here’s how to update or reinstall them:
- Press Windows + X and select Device Manager.
- Expand the Keyboards section.
- Right-click on your keyboard and select Update driver or Uninstall device.
After uninstalling, restart your computer to automatically reinstall the driver.
5. Excel Options for Keyboard Shortcuts
If shortcut keys aren’t functioning as expected, check your Excel options:
- Click on File > Options.
- Select the Advanced tab.
- Scroll down to Lotus compatibility and ensure that options affecting shortcuts are unchecked.
6. Use the On-Screen Keyboard
If all else fails, the On-Screen Keyboard can be a temporary solution. To access it:
- Press Windows + R to open the Run dialog.
- Type osk and hit Enter.
This will bring up a virtual keyboard on your screen that you can use until your physical keyboard issues are resolved.
7. Excel Repair Options
Sometimes, the problem might be with the Excel application itself. Consider repairing Excel by:
- Go to Control Panel > Programs > Programs and Features.
- Locate Microsoft Office and select Change.
- Choose Quick Repair or Online Repair.
This could solve any underlying issues affecting keyboard functionality.
Advanced Techniques for Smooth Functionality
For those who frequently encounter keyboard issues or want to optimize their Excel experience, here are some advanced techniques to consider:
-
Keyboard Shortcuts Mastery: Familiarizing yourself with Excel's keyboard shortcuts can drastically improve your productivity. Create a cheat sheet of frequently used shortcuts for quick reference.
-
Create Custom Shortcuts: Excel allows users to assign custom keyboard shortcuts. Go to File > Options > Customize Ribbon, and then select Keyboard Shortcuts to assign new ones.
-
Use Macros: If you're often executing repetitive tasks that involve lots of keyboard work, consider automating them with macros. This reduces the likelihood of encountering keyboard-related problems during tasks.
Common Mistakes to Avoid
As with any software, there are common pitfalls that can exacerbate keyboard issues in Excel:
-
Ignoring Software Updates: Failing to keep Excel and your operating system up to date can lead to compatibility issues and bugs.
-
Using Incompatible Add-Ins: Some add-ins may conflict with keyboard shortcuts or other functionalities. If you suspect an add-in is causing problems, try disabling it to see if that resolves the issue.
-
Neglecting Hardware Maintenance: Dust and debris can accumulate under keys, causing them to stick or fail. Regular cleaning can prevent this!
Troubleshooting Keyboard Issues
If you find yourself still facing keyboard issues after trying the above fixes, here are some troubleshooting steps:
- Reboot Your System: Sometimes a simple restart can resolve temporary glitches.
- Run the Keyboard Troubleshooter: Go to Settings > Update & Security > Troubleshoot and run the keyboard troubleshooter.
- Check for Malware: Occasionally, malware can interfere with software, including keyboard functionality. Run a virus scan to rule this out.
<div class="faq-section">
<div class="faq-container">
<h2>Frequently Asked Questions</h2>
<div class="faq-item">
<div class="faq-question">
<h3>Why is my keyboard not working in Excel?</h3>
<span class="faq-toggle">+</span>
</div>
<div class="faq-answer">
<p>Your keyboard might not be responding due to hardware issues, software settings, or driver problems. Try the solutions provided above to troubleshoot.</p>
</div>
</div>
<div class="faq-item">
<div class="faq-question">
<h3>How can I enable keyboard shortcuts in Excel?</h3>
<span class="faq-toggle">+</span>
</div>
<div class="faq-answer">
<p>Ensure that any accessibility features like Sticky Keys or Filter Keys are disabled, and check your Excel options under the Advanced tab to ensure shortcuts are properly set.</p>
</div>
</div>
<div class="faq-item">
<div class="faq-question">
<h3>What should I do if my keyboard is malfunctioning only in Excel?</h3>
<span class="faq-toggle">+</span>
</div>
<div class="faq-answer">
<p>Try repairing your Excel application through the Control Panel, check for updates, or run the keyboard troubleshooter to identify any specific issues.</p>
</div>
</div>
</div>
</div>
In summary, dealing with keyboard issues in Excel doesn't have to derail your productivity. By implementing the above solutions and staying proactive in your troubleshooting, you can enhance your experience and get back to seamless data management.
Practice these tips and explore related tutorials to optimize your Excel skills. Remember, smooth functionality is just a few steps away!
<p class="pro-note">💡Pro Tip: Regularly update your software and maintain your hardware to prevent future keyboard issues in Excel.</p>