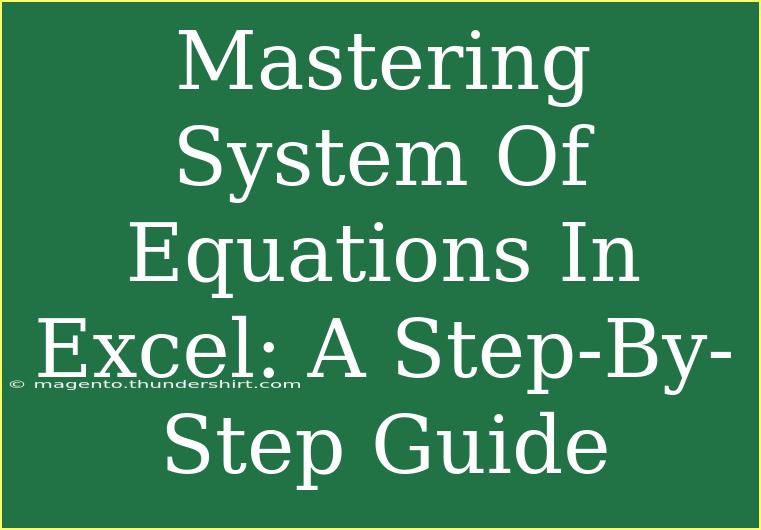When it comes to solving systems of equations, Microsoft Excel is an incredibly powerful tool that can simplify complex calculations and help visualize results. Whether you're a student tackling algebra homework or a professional dealing with data analysis, mastering this skill can elevate your proficiency and efficiency. In this guide, we’ll delve into the tips, tricks, and techniques that will make you a pro at using Excel for systems of equations. Let’s get started! 📊
Understanding Systems of Equations
A system of equations consists of two or more equations that share the same variables. The goal is to find values for those variables that satisfy all the equations simultaneously. For example, consider the following system:
- 2x + 3y = 6
- 4x - 2y = 4
In this case, both x and y are the variables we want to solve for.
How to Set Up Your Spreadsheet
To solve a system of equations in Excel, follow these steps to set up your spreadsheet:
Step 1: Launch Excel and Create a New Workbook
- Open Microsoft Excel.
- Start a new workbook by selecting “Blank Workbook.”
Step 2: Input Your Equations
- Designate specific cells for coefficients and constants of your equations.
- For our example, place the coefficients and constants as follows:
Note: Here, column A holds the coefficients of x, column B holds the coefficients of y, and column C holds the constants.
Step 3: Prepare to Use Excel’s Built-in Functions
You can use the LINEST function or MMULT with MINVERSE for matrices. We will go through both methods to provide a comprehensive understanding.
Method 1: Using the LINEST Function
The LINEST function is quite effective for linear equations. Here’s how to apply it:
Step 4: Enter the LINEST Function
In a new cell (for example, E1), input the following formula:
=LINEST(C1:C2, A1:B2)
Step 5: Press Ctrl + Shift + Enter
After typing the formula, press Ctrl + Shift + Enter to execute it as an array formula.
Step 6: Interpret the Results
- The first output cell will contain the value of x and the second one will contain y.
- In our example, you should see the solution for x and y displayed in the selected cells.
Method 2: Using the MINVERSE and MMULT Functions
For larger systems of equations, we can use the MINVERSE and MMULT functions to find solutions.
Step 7: Create a Coefficient Matrix
In cells A1 through B2, you already have your coefficients set up.
Step 8: Create a Constants Matrix
In cells C1 through C2, your constants are ready as well.
Step 9: Calculate the Inverse of the Coefficient Matrix
- Select a range of two cells (e.g., D1:E2) where the inverse will appear.
- Enter the following formula:
=MINVERSE(A1:B2)
- Press
Ctrl + Shift + Enter.
Step 10: Multiply the Inverse by the Constants
- Select a new range of two cells (e.g., F1:F2).
- Input the following formula:
=MMULT(D1:E2, C1:C2)
- Press
Ctrl + Shift + Enter.
Now, cells F1 and F2 should contain the values of x and y, giving you a solution to the system!
Common Mistakes to Avoid
- Not using Ctrl + Shift + Enter: When performing array calculations, forgetting this can lead to incorrect results.
- Incorrectly inputting the ranges: Always ensure your ranges for both coefficients and constants align correctly.
- Overlooking negative signs: Check for signs in your coefficients to avoid errors in the solution.
Troubleshooting Common Issues
If you encounter issues, here are some troubleshooting tips:
- Check for Errors: If you see
#VALUE! or #NUM!, ensure that the matrix dimensions are correct and you’re using compatible ranges.
- Verify Data Types: Ensure all data entered is numeric. Sometimes text or special characters can lead to errors.
- Recheck Formulas: Make sure your formulas are entered correctly, especially when using array functions.
<div class="faq-section">
<div class="faq-container">
<h2>Frequently Asked Questions</h2>
<div class="faq-item">
<div class="faq-question">
<h3>Can I solve non-linear systems with Excel?</h3>
<span class="faq-toggle">+</span>
</div>
<div class="faq-answer">
<p>While Excel is primarily designed for linear equations, you can also use Solver Add-in for non-linear systems.</p>
</div>
</div>
<div class="faq-item">
<div class="faq-question">
<h3>What if my system has no solution?</h3>
<span class="faq-toggle">+</span>
</div>
<div class="faq-answer">
<p>If there's no solution, Excel will not return a valid answer, indicating the system is inconsistent.</p>
</div>
</div>
<div class="faq-item">
<div class="faq-question">
<h3>Is there a quicker way to solve large systems of equations?</h3>
<span class="faq-toggle">+</span>
</div>
<div class="faq-answer">
<p>Using matrix functions like MINVERSE and MMULT can significantly speed up the solving process for larger systems.</p>
</div>
</div>
<div class="faq-item">
<div class="faq-question">
<h3>Can I use Excel to graph systems of equations?</h3>
<span class="faq-toggle">+</span>
</div>
<div class="faq-answer">
<p>Absolutely! You can create scatter plots to visualize the equations and their intersection point.</p>
</div>
</div>
</div>
</div>
Mastering the techniques for solving systems of equations in Excel equips you with a valuable skill set, making complex calculations feel like a breeze. From understanding the setup to avoiding common mistakes, you now have the tools at your fingertips to work efficiently and effectively.
Practice using these techniques, experiment with various equations, and don’t shy away from exploring related tutorials that will enhance your Excel proficiency even further. The more you practice, the more confident you'll become!
<p class="pro-note">📈Pro Tip: Always double-check your inputs and calculations to ensure accuracy!</p>