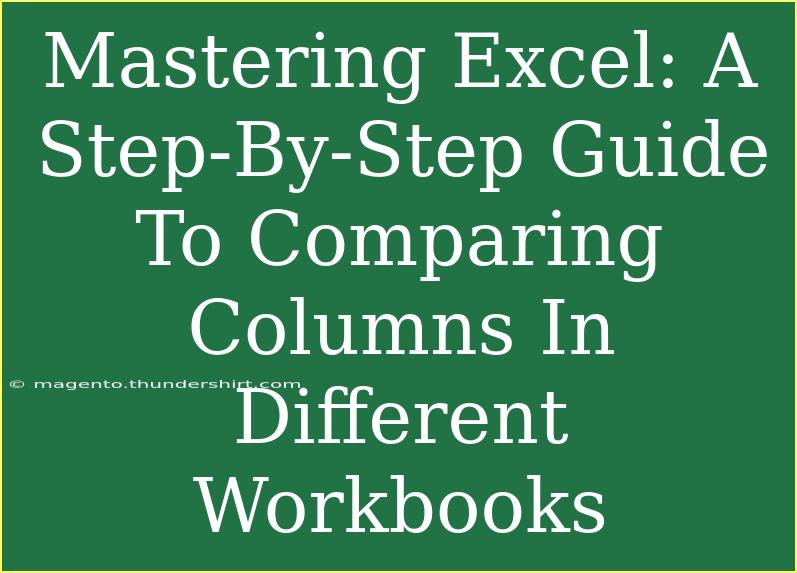When it comes to working with Excel, many users find themselves needing to compare data across different workbooks. This can be especially challenging when you're juggling multiple files, each containing a wealth of information. Fear not! This comprehensive guide will help you navigate the process of comparing columns in different Excel workbooks effectively. Whether you're a beginner or an advanced user, you'll find tips, techniques, and troubleshooting advice right here.
Understanding the Basics of Excel Workbooks
Before diving into the comparison process, let's recap what Excel workbooks are. An Excel workbook is a file that contains one or more spreadsheets, which you can think of as individual tabs within the file. Each spreadsheet can hold a variety of data types, such as text, numbers, and formulas.
Why Compare Columns Across Workbooks?
There are numerous reasons you might want to compare columns across workbooks. Some of the most common include:
- Data validation: Ensuring that the information in one workbook matches another.
- Reporting: Consolidating data for analysis or summary purposes.
- Error checking: Finding discrepancies in figures, dates, or text.
Step-by-Step Guide to Comparing Columns in Different Workbooks
Now that you understand why you might want to compare workbooks, let’s dive into the nitty-gritty of how to do it.
Step 1: Open Both Workbooks
Start by opening the two Excel workbooks you want to compare. You can do this by:
- Launching Excel.
- Going to File > Open and selecting the workbooks from your computer.
Step 2: Arrange the Workbooks Side by Side
To make it easier to compare the columns, arrange the two workbooks so you can see them simultaneously. Here's how:
- Click on the View tab in the Ribbon.
- Click on View Side by Side.
This feature allows you to see both spreadsheets next to each other, making it easier to spot differences.
Step 3: Select the Columns to Compare
Next, identify the columns in each workbook that you want to compare. Make sure to focus on the corresponding columns in both sheets. For example, if you’re comparing “Sales” data, ensure you’re looking at the “Sales” columns from both workbooks.
Step 4: Use Conditional Formatting to Highlight Differences
One effective way to visually compare the data is to use Excel's conditional formatting. This will highlight any differences in the columns you're comparing:
-
Select the first column in the first workbook.
-
Click on the Home tab and select Conditional Formatting > New Rule.
-
Choose Use a formula to determine which cells to format.
-
Enter a formula similar to this:
=A1<>[Workbook2.xlsx]Sheet1!A1
Make sure to adjust the formula based on your specific workbook and sheet names.
-
Choose a formatting style (like filling with a color) and click OK.
Repeat these steps for the second workbook, referencing the first workbook's cells.
<table>
<tr>
<th>Step</th>
<th>Action</th>
</tr>
<tr>
<td>1</td>
<td>Open both workbooks</td>
</tr>
<tr>
<td>2</td>
<td>Arrange side by side</td>
</tr>
<tr>
<td>3</td>
<td>Select columns to compare</td>
</tr>
<tr>
<td>4</td>
<td>Use conditional formatting</td>
</tr>
</table>
Step 5: Review and Analyze the Results
Once you've applied conditional formatting, take a moment to review the highlighted areas. This visual cue will quickly point out discrepancies that need to be addressed. You can then proceed to analyze the differences more closely, whether for reporting or error correction.
Common Mistakes to Avoid
Even seasoned Excel users can fall into traps when comparing data across workbooks. Here are some common pitfalls:
- Not using absolute references: This can cause errors in your comparisons if you drag formulas across cells.
- Inconsistent data formats: Ensure that both workbooks use the same formatting for numbers, dates, and text.
- Forgetting to save: Always save your work to prevent losing changes or analysis results.
Troubleshooting Tips
If you encounter issues while comparing columns, here are some quick fixes:
- Check file paths: If you're using links between workbooks, ensure they are correctly pointed to the right files.
- Refresh data: If your workbooks are linked, sometimes the data doesn't update automatically. Use Data > Refresh All to make sure you have the latest information.
- Look for hidden rows or columns: Hidden data can lead to incomplete comparisons. Ensure everything is visible.
<div class="faq-section">
<div class="faq-container">
<h2>Frequently Asked Questions</h2>
<div class="faq-item">
<div class="faq-question">
<h3>Can I compare more than two workbooks at the same time?</h3>
<span class="faq-toggle">+</span>
</div>
<div class="faq-answer">
<p>Yes, you can open multiple workbooks and use the same method, but it may require more effort to keep track of the data.</p>
</div>
</div>
<div class="faq-item">
<div class="faq-question">
<h3>What if the data in my columns is not in the same order?</h3>
<span class="faq-toggle">+</span>
</div>
<div class="faq-answer">
<p>You may need to sort the columns in both workbooks to align the data for an accurate comparison.</p>
</div>
</div>
<div class="faq-item">
<div class="faq-question">
<h3>How do I merge data from different workbooks?</h3>
<span class="faq-toggle">+</span>
</div>
<div class="faq-answer">
<p>You can use Excel's VLOOKUP or INDEX MATCH functions to merge data based on common columns.</p>
</div>
</div>
</div>
</div>
Wrapping things up, comparing columns in different Excel workbooks doesn't have to be daunting. By following the steps outlined above, you're well on your way to becoming an Excel pro. Remember to leverage conditional formatting for visual clarity, avoid common mistakes, and troubleshoot any issues that may arise.
Now that you have all the tools and tips at your disposal, get out there and practice comparing your data in Excel! It’s an invaluable skill that will serve you well, whether in the office, home, or anywhere in between.
<p class="pro-note">🧠Pro Tip: Regularly practice your Excel skills by exploring new functionalities to stay sharp!</p>