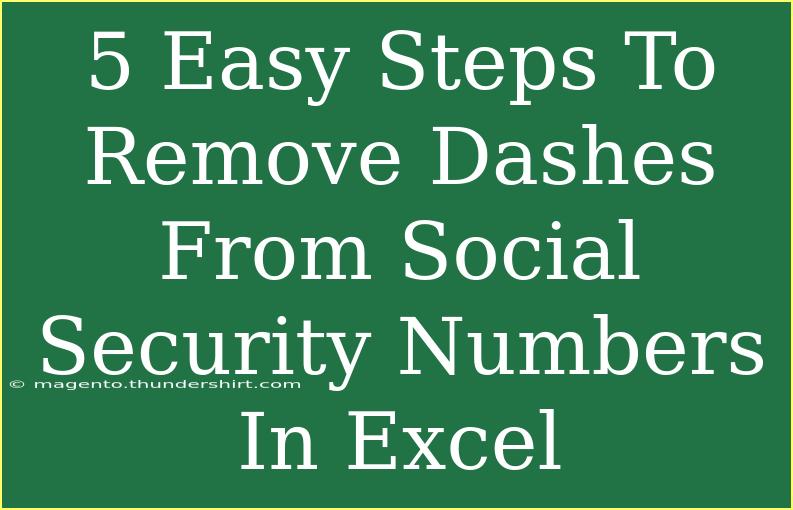Removing dashes from Social Security Numbers (SSNs) in Excel can seem daunting at first, but it’s actually quite a simple process. Whether you’re prepping a spreadsheet for data analysis, reporting, or just cleaning up a database, getting those dashes out of the way is essential. In this guide, we will walk you through five easy steps to seamlessly remove dashes from SSNs in Excel. 🚀
Understanding the Task
Before diving into the steps, it’s important to understand that SSNs typically look like this: 123-45-6789. The dashes in the SSN format can interfere with data operations, especially if you're planning to conduct any calculations or want to maintain a uniform format for the data.
Why Removing Dashes is Important
- Data Integrity: Removing dashes helps to maintain consistency across your datasets.
- Ease of Use: Clean data is easier to read, analyze, and use in formulas.
- Prevent Errors: Some Excel functions may misinterpret dashes, leading to errors during calculations.
With that context, let’s jump right into the steps to remove dashes from SSNs!
5 Easy Steps to Remove Dashes from SSNs in Excel
Step 1: Open Your Excel Sheet
The first step is straightforward: open the Excel sheet that contains the SSNs you want to edit.
Step 2: Select the Column Containing SSNs
Next, click on the letter above the column that holds the SSNs. This action will highlight the entire column, making it easier to apply the changes uniformly.
Step 3: Use the "Find and Replace" Feature
-
With the SSN column selected, press Ctrl + H on your keyboard. This shortcut opens the Find and Replace dialog box.
-
In the "Find what" field, type in the dash -. Leave the "Replace with" field empty.
-
Click on the "Replace All" button. This action will remove all dashes from the selected column.
Here’s a quick visual representation of what this looks like:
<table>
<tr>
<th>Action</th>
<th>Find What</th>
<th>Replace With</th>
</tr>
<tr>
<td>Remove Dashes</td>
<td>-</td>
<td>(leave blank)</td>
</tr>
</table>
Step 4: Verify the Changes
After hitting "Replace All," a message will pop up indicating how many replacements were made. Make sure to check a few entries in your column to ensure that the dashes have been removed successfully. If any dashes remain, you can repeat the previous step.
Step 5: Save Your Work
Finally, don't forget to save your changes. Click on "File" in the top left corner and then select "Save" or simply hit Ctrl + S on your keyboard. This way, your updated SSNs will be saved without dashes.
<p class="pro-note">💡Pro Tip: Make a backup of your original data before making bulk changes in case you need to revert back!</p>
Tips and Shortcuts for Effective Use
-
Formula Method: If you're comfortable with formulas, you could also use =SUBSTITUTE(A1,"-","") in an adjacent column to remove dashes from the SSNs. Just replace A1 with the appropriate cell reference and then drag down the fill handle to apply it to the rest of the cells.
-
Data Validation: After you've cleaned your data, it might be a good idea to set data validation to ensure no new SSNs with dashes are entered in the future. This can be done by using the Data Validation feature in Excel.
-
Utilize Excel's Text Functions: If you often deal with formatting issues, consider familiarizing yourself with Excel's text functions like CLEAN and TRIM for other cleaning tasks.
Common Mistakes to Avoid
-
Not Checking for Hidden Dashes: Sometimes dashes might be hidden in the data. Make sure to double-check your data thoroughly.
-
Overwriting Original Data: Always perform operations on a copy of your data, especially if you're working with sensitive information like Social Security Numbers.
-
Ignoring Formatting: After removing dashes, make sure that your cells are formatted correctly, especially if you wish to treat them as numbers or text.
Troubleshooting Tips
If you encounter any issues, here are some common troubleshooting techniques:
-
Data Not Found: If the Find and Replace doesn’t seem to work, check that the dashes are indeed in the format you expect. Sometimes, special characters or different types of dashes (like en dashes) may appear.
-
Partial Replacements: If not all dashes were replaced, make sure you're selecting the correct range of cells. Sometimes, hidden rows or filters can prevent you from selecting all relevant data.
-
Undo Mistakes: If you make a mistake during the Find and Replace process, simply press Ctrl + Z to undo your last action.
<div class="faq-section">
<div class="faq-container">
<h2>Frequently Asked Questions</h2>
<div class="faq-item">
<div class="faq-question">
<h3>Can I remove dashes using Excel formulas?</h3>
<span class="faq-toggle">+</span>
</div>
<div class="faq-answer">
<p>Yes, you can use the SUBSTITUTE function. For example, =SUBSTITUTE(A1,"-","") will remove dashes from the SSN in cell A1.</p>
</div>
</div>
<div class="faq-item">
<div class="faq-question">
<h3>Is it safe to remove dashes from SSNs?</h3>
<span class="faq-toggle">+</span>
</div>
<div class="faq-answer">
<p>Yes, as long as you are consistent and ensure that you comply with any applicable data privacy regulations.</p>
</div>
</div>
<div class="faq-item">
<div class="faq-question">
<h3>What if my data has different formatting?</h3>
<span class="faq-toggle">+</span>
</div>
<div class="faq-answer">
<p>Check your data for hidden characters or different types of dashes. You might need to adjust your Find and Replace settings accordingly.</p>
</div>
</div>
</div>
</div>
By following these steps and guidelines, you’ll be able to remove dashes from Social Security Numbers effectively and efficiently. Practicing these techniques will not only enhance your Excel skills but also prepare you for various data-related tasks in the future. Don’t hesitate to explore other tutorials for more Excel tips and tricks to boost your productivity!
<p class="pro-note">📊Pro Tip: Regularly clean your data to ensure accuracy and reliability in your records!</p>