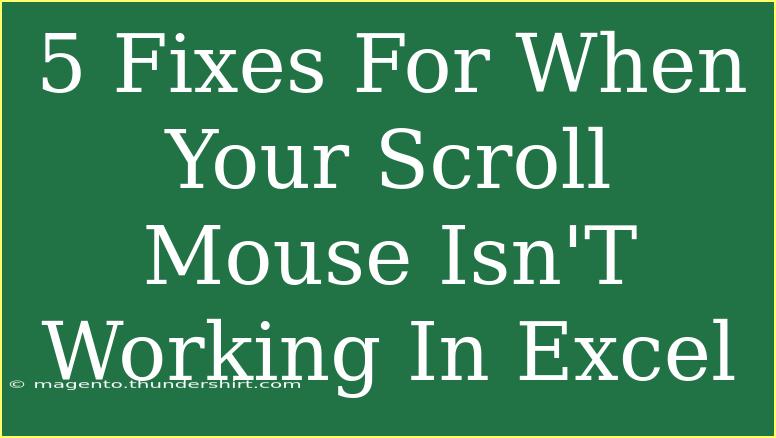If you're diving into an Excel spreadsheet and suddenly discover that your scroll mouse isn't working, it can feel incredibly frustrating! 😩 You're not alone in experiencing this issue, and thankfully, there are several fixes to resolve it. Here, we’ll explore effective tips, tricks, and advanced techniques to help get your scroll mouse functioning smoothly again in Excel. We'll also address common mistakes users make and how to troubleshoot these issues.
Why Isn't My Scroll Mouse Working in Excel?
Before we jump into the solutions, let's understand some common reasons why your scroll mouse might not be cooperating with Excel:
- Software Glitches: Sometimes, it's just a momentary hiccup in Excel itself.
- Driver Issues: Outdated or corrupted mouse drivers can disrupt functionality.
- Excel Settings: Certain settings within Excel might inadvertently disable scrolling.
- Conflicting Programs: Other applications running simultaneously could interfere with mouse functions.
Now, let’s get to the fixes!
5 Fixes for Your Scroll Mouse in Excel
1. Check Your Mouse Connection
Before diving into software issues, start with the basics:
- Wired Mouse: Ensure that it's plugged in correctly. Try a different USB port.
- Wireless Mouse: Check the batteries and ensure it's turned on. Reconnect it if necessary.
If that doesn’t resolve it, let’s explore some software options.
2. Restart Excel
Sometimes, a quick restart can fix minor glitches. Here's how to do it:
- Close Excel completely.
- Reopen Excel and load your spreadsheet again.
This can refresh the program and potentially solve the scrolling issue.
3. Update Mouse Drivers
Outdated drivers can lead to malfunctioning hardware. Here’s how to check for updates:
-
For Windows:
- Go to Device Manager by searching for it in the Windows search bar.
- Expand the Mice and other pointing devices section.
- Right-click your mouse and select Update driver.
-
For Mac:
- Go to System Preferences.
- Select Software Update to check for any available updates.
Keeping your drivers updated can prevent and fix various issues!
4. Adjust Excel Settings
Your Excel settings might be causing issues with scrolling. To check this:
- Open Excel and go to File > Options.
- Navigate to the Advanced tab.
- Under Editing options, ensure that the option for Zoom on roll with IntelliMouse is disabled.
5. Check for Conflicting Applications
Some software may conflict with Excel’s functionality:
- Close any unnecessary applications that might be running in the background.
- If you have any add-ins in Excel, try disabling them:
- Go to File > Options > Add-Ins.
- At the bottom, select Excel Add-ins and click Go.
- Uncheck any add-ins that could be problematic.
Common Mistakes to Avoid
When dealing with your scroll mouse, here are some pitfalls to watch out for:
- Ignoring Software Updates: Always ensure both your Excel and operating system are updated.
- Not Checking Hardware: Sometimes, the problem lies with the hardware, not the software.
- Neglecting Excel Settings: Overlooking built-in Excel features can lead to frustration.
Troubleshooting Your Mouse Issue
If your mouse still isn't scrolling after trying these fixes, consider these troubleshooting steps:
- Test your mouse on another computer: This helps determine if the issue is with the mouse or your system.
- Try a different mouse: If another mouse works, your original may need replacing.
- Check mouse settings in the Control Panel: Ensure that scroll functions are enabled.
Examples of How Scroll Mouse Works in Excel
Using the scroll wheel of your mouse can greatly enhance your productivity in Excel, especially when dealing with large datasets. Imagine having to move through thousands of rows without the scroll function – tedious, right? By enabling scrolling, you can quickly navigate your data and focus on analysis without the hassle.
Here's a short scenario where effective scrolling makes a difference:
- You're analyzing sales data over several years. Instead of using the arrow keys to move through the spreadsheet row by row, a scroll mouse allows you to glide through the data at the speed you need, making your analysis quicker and more efficient.
FAQs
<div class="faq-section">
<div class="faq-container">
<h2>Frequently Asked Questions</h2>
<div class="faq-item">
<div class="faq-question">
<h3>Why isn’t my mouse scrolling in Excel?</h3>
<span class="faq-toggle">+</span>
</div>
<div class="faq-answer">
<p>There could be several reasons, including software glitches, outdated drivers, or specific Excel settings disabling scrolling functionality.</p>
</div>
</div>
<div class="faq-item">
<div class="faq-question">
<h3>How do I update my mouse driver?</h3>
<span class="faq-toggle">+</span>
</div>
<div class="faq-answer">
<p>Go to the Device Manager on Windows, right-click your mouse in the Mice section, and select Update driver. For Mac, check Software Update in System Preferences.</p>
</div>
</div>
<div class="faq-item">
<div class="faq-question">
<h3>Can a faulty USB port affect my mouse?</h3>
<span class="faq-toggle">+</span>
</div>
<div class="faq-answer">
<p>Yes, a faulty USB port can prevent proper communication between your mouse and computer, causing scrolling issues.</p>
</div>
</div>
<div class="faq-item">
<div class="faq-question">
<h3>How can I reset Excel settings?</h3>
<span class="faq-toggle">+</span>
</div>
<div class="faq-answer">
<p>You can reset Excel settings through Options > Advanced, but be cautious as this might affect other custom settings.</p>
</div>
</div>
<div class="faq-item">
<div class="faq-question">
<h3>Is there a way to use keyboard shortcuts instead?</h3>
<span class="faq-toggle">+</span>
</div>
<div class="faq-answer">
<p>Yes, you can use the arrow keys for navigation. Ctrl + arrow keys can help you jump across cells quickly!</p>
</div>
</div>
</div>
</div>
To wrap it all up, a malfunctioning scroll mouse can hinder your productivity in Excel, but with these five effective solutions and helpful tips, you can easily troubleshoot and get back to your workflow. Remember to keep your drivers updated, check for any conflicting applications, and adjust your Excel settings as needed. Embrace the joy of fluid scrolling through your spreadsheets, and explore related tutorials to maximize your Excel skills!
<p class="pro-note">🚀Pro Tip: Regularly check for software updates to prevent mouse issues from cropping up in the future!</p>