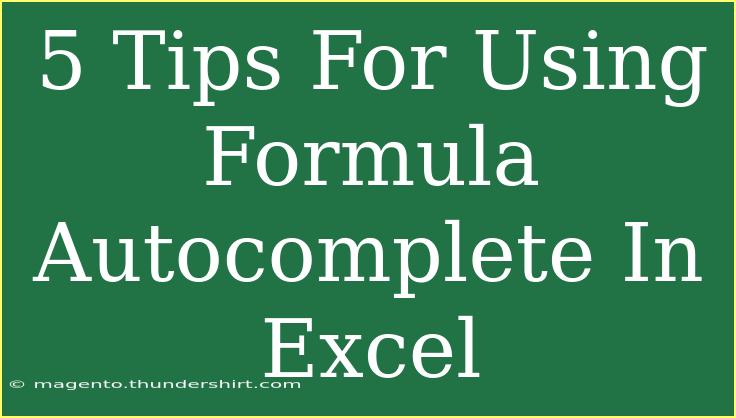Formula Autocomplete in Excel is a fantastic feature that can significantly streamline your data entry and calculation processes. As someone who frequently uses Excel, you probably already know how crucial it is to make your work efficient. In this post, I'll share five tips for harnessing the power of Formula Autocomplete to elevate your Excel game.
What is Formula Autocomplete?
Formula Autocomplete helps users enter formulas more efficiently by providing suggestions based on what you type. It pops up a list of functions and previously entered formulas as soon as you start typing an equal sign =, enhancing both speed and accuracy.
1. Start with the Basics: Using the Equal Sign
When you want to use a formula, always begin by typing an equal sign = in a cell. This indicates to Excel that you’re about to enter a formula. After you type the equal sign, start typing the name of the function. For example, type SUM, and Excel will show you a dropdown list of matching functions. 📝
2. Make the Most of the Suggestions
As you type, you'll notice the list of suggestions. Pay attention to it! You can use the arrow keys to navigate through the suggestions, and hitting Tab will auto-complete your choice. This is an excellent way to save time and ensure you're using the right function without needing to remember every function's syntax.
3. Utilize Function Arguments
When you select a function, Excel shows you its syntax and the required arguments. A helpful tooltip will appear with descriptions of what each argument is for. Make sure to read these as they can guide you on how to properly structure your formula. For instance, if you choose AVERAGE, it will prompt you to enter the range of cells you want to average.
Here's a quick example of the AVERAGE function's arguments:
<table>
<tr>
<th>Function</th>
<th>Arguments</th>
<th>Description</th>
</tr>
<tr>
<td>AVERAGE</td>
<td>number1, [number2], ...</td>
<td>Averages the specified numbers or cell references.</td>
</tr>
</table>
<p class="pro-note">🧠 Pro Tip: Familiarize yourself with commonly used functions to quickly access them via Formula Autocomplete.</p>
4. Practice Consistency with Cell References
When entering formulas, it’s crucial to maintain consistent cell references. Instead of constantly typing out cell references like A1, B2, etc., use the mouse to click on the cells or ranges in your worksheet. Excel will automatically populate these references in your formula, reducing the likelihood of errors.
5. Avoid Common Mistakes
Many users often overlook the importance of matching parentheses. Every function has its own specific format, and failing to follow it can lead to errors. Excel will typically notify you if your formula isn’t complete, but it’s best to double-check:
- Ensure all opened parentheses have a closing counterpart.
- Confirm your argument separator is correct (in most locales, this is a comma
,).
- Be aware of the order of operations when combining functions.
With practice, these steps will become second nature, and your Excel workflow will improve dramatically.
<div class="faq-section">
<div class="faq-container">
<h2>Frequently Asked Questions</h2>
<div class="faq-item">
<div class="faq-question">
<h3>What happens if Formula Autocomplete is not showing?</h3>
<span class="faq-toggle">+</span>
</div>
<div class="faq-answer">
<p>Check your Excel settings to ensure that Formula AutoComplete is enabled. You can do this under File > Options > Advanced, then look for the "Enable AutoComplete for cell values" option.</p>
</div>
</div>
<div class="faq-item">
<div class="faq-question">
<h3>Can I turn off Formula Autocomplete?</h3>
<span class="faq-toggle">+</span>
</div>
<div class="faq-answer">
<p>Yes, you can disable it in Excel options by navigating to File > Options > Advanced, then unchecking the "Enable AutoComplete for cell values" box.</p>
</div>
</div>
<div class="faq-item">
<div class="faq-question">
<h3>How do I use Formula Autocomplete for creating complex formulas?</h3>
<span class="faq-toggle">+</span>
</div>
<div class="faq-answer">
<p>Begin by typing your primary function. As you add nested functions, repeat the process of typing the equal sign and selecting from the Formula Autocomplete suggestions for each function.</p>
</div>
</div>
<div class="faq-item">
<div class="faq-question">
<h3>What are some common functions I should know?</h3>
<span class="faq-toggle">+</span>
</div>
<div class="faq-answer">
<p>Key functions include SUM, AVERAGE, VLOOKUP, IF, and COUNT. Familiarizing yourself with these will help you navigate Excel more effectively.</p>
</div>
</div>
</div>
</div>
As we wrap up our exploration of Formula Autocomplete in Excel, let's recap the key takeaways. Starting with an equal sign is your first step, followed by making the most of the suggestions provided. Don’t forget about the helpful tooltips that come with function arguments! Keeping your cell references consistent and avoiding common mistakes can save you a lot of headaches in the long run.
I encourage you to practice using these tips in your daily tasks. Explore other Excel functions and utilize Formula Autocomplete to make your work even more efficient. There’s always more to learn, so be sure to check out other related tutorials available on this blog!
<p class="pro-note">🔍 Pro Tip: Regularly practice your Excel skills to become more proficient and comfortable with complex functions.</p>