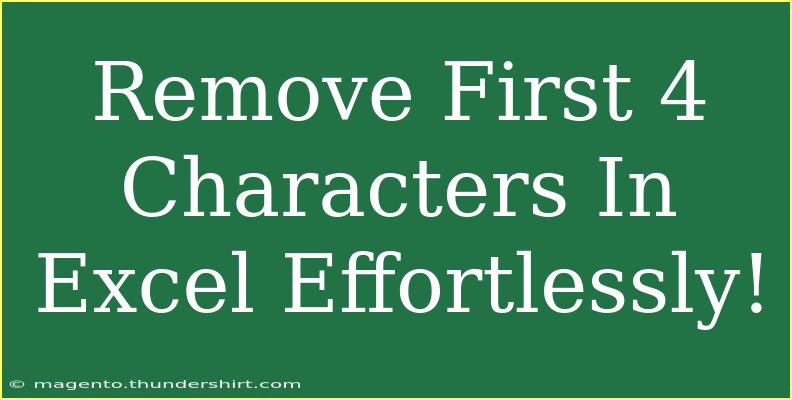If you've ever found yourself needing to quickly strip away the first few characters from a list of entries in Excel, you're definitely not alone! Whether it's to clean up data, adjust names, or simply to manipulate strings for reporting, Excel offers several ways to help you do this effortlessly. Let’s dive into some effective techniques, shortcuts, and tips for removing the first four characters in Excel, making your experience smoother and more efficient.
Understanding the Basics
Before we delve into the various methods, it's crucial to understand what we’re trying to achieve. Removing the first four characters from a string is a common task.
For instance, if your data looks like this:
- Old Data:
1234ABC, 5678DEF, 9101GHI
- Desired Output:
ABC, DEF, GHI
Now, let's explore how to do this in Excel.
Method 1: Using the RIGHT Function
One of the simplest ways to remove the first four characters is by using the RIGHT function. This function extracts a specified number of characters from the end of a string.
How to Use the RIGHT Function
- Select the Cell: Choose the cell where you want the modified string to appear.
- Enter the Formula: Use the formula
=RIGHT(A1,LEN(A1)-4) (assuming the original text is in cell A1).
- Press Enter: The output will now be the string without the first four characters.
- Drag Down: If you have multiple rows, you can drag the fill handle down to apply the formula to other cells.
Example
| Original Data |
Modified Data |
| 1234ABC |
=RIGHT(A1,LEN(A1)-4) → ABC |
| 5678DEF |
=RIGHT(A2,LEN(A2)-4) → DEF |
| 9101GHI |
=RIGHT(A3,LEN(A3)-4) → GHI |
<p class="pro-note">📝 Pro Tip: Always make sure to check if your data has fewer than four characters to avoid errors.</p>
Method 2: Using the MID Function
Another method is to use the MID function, which allows more flexibility when extracting characters from a string.
How to Use the MID Function
- Choose the Cell: Select where you want the result.
- Input the Formula: Type in
=MID(A1,5,LEN(A1)-4).
- Hit Enter: The first four characters will be removed, starting from the fifth character.
- Fill Down: You can drag down the formula for other rows as needed.
Example
| Original Data |
Modified Data |
| 1234ABC |
=MID(A1,5,LEN(A1)-4) → ABC |
| 5678DEF |
=MID(A2,5,LEN(A2)-4) → DEF |
| 9101GHI |
=MID(A3,5,LEN(A3)-4) → GHI |
<p class="pro-note">🌟 Pro Tip: The MID function is particularly helpful when the number of characters to be removed varies!</p>
Method 3: Using Flash Fill
For those who prefer a more visual method, Flash Fill is an excellent tool. It recognizes patterns and automatically fills in data for you.
How to Use Flash Fill
- Type the Correct Output: In the cell next to your original data, manually type the modified string (e.g., type
ABC next to 1234ABC).
- Continue the Pattern: Type the next desired output (e.g.,
DEF next to 5678DEF).
- Select the Data: Highlight both cells where you entered modified strings.
- Use Flash Fill: Hit
CTRL + E, and Excel will automatically fill in the rest based on the pattern it recognized.
Example
| Original Data |
Modified Data |
| 1234ABC |
ABC |
| 5678DEF |
DEF |
| 9101GHI |
GHI |
<p class="pro-note">✨ Pro Tip: Flash Fill works best with consistent patterns, so ensure your examples are clear and representative.</p>
Common Mistakes to Avoid
- Assuming Uniform Lengths: Don’t assume all strings have the same number of characters. Always check your data!
- Forgetting to Adjust Cell References: When copying formulas, make sure your references adjust accordingly.
- Neglecting Data Types: Sometimes, data can be imported in unexpected formats (like numbers). Make sure you're working with text strings.
Troubleshooting Issues
If things aren't working as expected, here are a few tips:
- Error Values: If you see
#VALUE!, it likely means the original string has fewer than four characters.
- Leading Spaces: If your data has leading spaces, use
TRIM to clean it up before applying any functions.
- Formulas Not Updating: Sometimes Excel doesn’t auto-calculate. Press
F9 to refresh the calculations.
<div class="faq-section">
<div class="faq-container">
<h2>Frequently Asked Questions</h2>
<div class="faq-item">
<div class="faq-question">
<h3>Can I remove a different number of characters instead of four?</h3>
<span class="faq-toggle">+</span>
</div>
<div class="faq-answer">
<p>Yes, simply adjust the number in the formula (e.g., LEN(A1)-N where N is the number of characters you want to remove).</p>
</div>
</div>
<div class="faq-item">
<div class="faq-question">
<h3>What if my data has numbers and special characters?</h3>
<span class="faq-toggle">+</span>
</div>
<div class="faq-answer">
<p>The methods mentioned work with any string type, just ensure you're managing the format correctly.</p>
</div>
</div>
<div class="faq-item">
<div class="faq-question">
<h3>Can Flash Fill work for non-contiguous data?</h3>
<span class="faq-toggle">+</span>
</div>
<div class="faq-answer">
<p>Flash Fill is most effective with contiguous data. For scattered data, manual input might be required.</p>
</div>
</div>
</div>
</div>
Recapping what we’ve discussed: removing the first four characters in Excel can be done easily using functions like RIGHT, MID, or the intuitive Flash Fill feature. Understanding these methods not only enhances your Excel skills but can also save you significant time in data management.
So, why not give these techniques a try? As you practice, you'll become more adept at using Excel for various data manipulation tasks. Don't forget to check out other related tutorials on our blog for even more valuable tips and tricks to boost your Excel productivity!
<p class="pro-note">🚀 Pro Tip: Regularly practice these functions on real data to build your confidence and efficiency!</p>