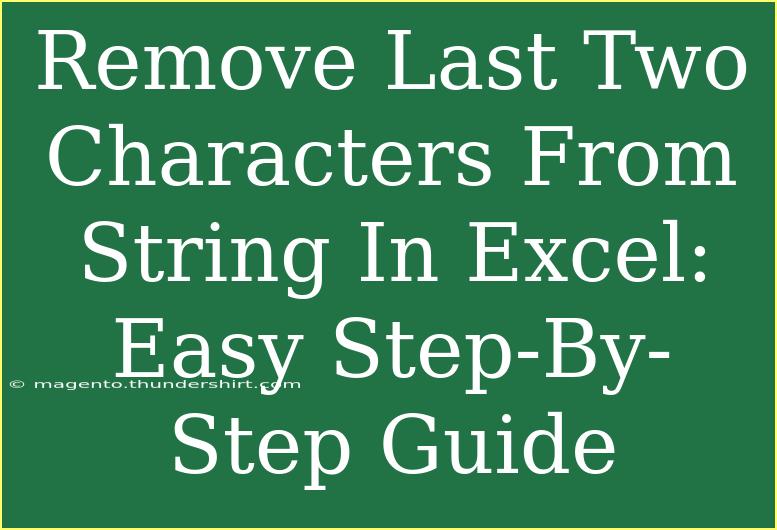When working with Excel, it’s common to find ourselves in situations where we need to manipulate text strings for various purposes. One of the most straightforward tasks is removing characters from a string, specifically the last two characters. Whether you're cleaning up data or preparing reports, knowing how to effectively handle strings in Excel can save you time and effort. In this guide, we’ll explore easy step-by-step methods for removing the last two characters from a string, along with helpful tips and common pitfalls to avoid. Let’s dive in! 🚀
Understanding Text Functions in Excel
Excel offers a plethora of text functions that can help you manipulate strings easily. The most relevant functions for our purpose are:
- LEN: This function returns the number of characters in a string.
- LEFT: This extracts a specified number of characters from the left side of a string.
- RIGHT: This does the opposite and extracts characters from the right side.
- MID: This function allows you to extract characters from the middle of a string.
For removing the last two characters, we'll primarily be using LEN and LEFT.
Step-by-Step Guide to Remove Last Two Characters
Let's break down the process into easy steps.
Method 1: Using the LEFT and LEN Functions
-
Identify Your Cell:
Start by identifying the cell that contains the string you want to modify. For this example, let’s say it’s in cell A1.
-
Enter the Formula:
Click on another cell (e.g., B1) where you want the result to appear. Enter the following formula:
=LEFT(A1, LEN(A1) - 2)
- Explanation:
LEN(A1) calculates the total length of the string in A1.- By subtracting 2, you determine how many characters you want to keep from the left. The
LEFT function then extracts that many characters.
-
Hit Enter:
After entering the formula, press Enter. You should see the modified string with the last two characters removed.
Method 2: Using the RIGHT Function
An alternative method can be achieved with the RIGHT function. Here’s how:
-
Identify Your Cell:
Again, start with cell A1 that contains your string.
-
Enter the Formula:
Click on cell B1 and input the following formula:
=RIGHT(A1, LEN(A1) - 2)
- Explanation:
- This time, instead of taking the leftmost characters, you calculate how many characters remain after removing the last two and then use the
RIGHT function.
-
Press Enter:
Hit Enter, and the cell will display the updated string.
Practical Scenarios for Removing Characters
Let’s look at a few practical examples of when you might need to remove the last two characters from a string in Excel:
- Cleaning Up Data: If you have a list of product codes that inadvertently include 'XX' at the end, using these methods will help you get rid of that extra information.
- Preparing Reports: In cases where you've exported data, and there are appended characters that are not needed for your report, this function is handy.
- Standardizing Entries: If you are cleaning up user inputs that include a specific suffix, you can standardize the format easily.
Common Mistakes to Avoid
While using Excel can be straightforward, a few common mistakes may trip you up:
-
Incorrect Cell References: Make sure that you are referencing the correct cells in your formulas. Double-check the references if you don’t see the expected results.
-
Understanding Text Length: Be cautious when using the LEN function. If your text string is less than two characters, the formula will return an error.
-
Copying Formulas: When dragging down formulas to apply them to multiple cells, ensure your cell references are absolute (using $) or relative as per your requirement.
-
Data Type Issues: Ensure that the cell you are referencing indeed contains a string and not a numeric value, as functions may yield unexpected results.
Troubleshooting Common Issues
If you encounter issues while using the formulas, here are some troubleshooting steps:
- Error Values: If you see an
#VALUE! error, check that your original string has more than two characters.
- Unexpected Results: If the output doesn’t seem correct, recheck your formula for typographical errors and confirm you’re pointing to the right cell.
- Formatting: Ensure that the destination cell is formatted as General or Text, as this can affect how the result is displayed.
<div class="faq-section">
<div class="faq-container">
<h2>Frequently Asked Questions</h2>
<div class="faq-item">
<div class="faq-question">
<h3>Can I remove more than two characters?</h3>
<span class="faq-toggle">+</span>
</div>
<div class="faq-answer">
<p>Yes, you can adjust the number in the formula. For example, to remove the last three characters, replace -2 with -3 in the formula.</p>
</div>
</div>
<div class="faq-item">
<div class="faq-question">
<h3>What if my string is less than two characters?</h3>
<span class="faq-toggle">+</span>
</div>
<div class="faq-answer">
<p>If the string is less than two characters, the formula will return an error. You might want to add an IF statement to handle such cases.</p>
</div>
</div>
<div class="faq-item">
<div class="faq-question">
<h3>Can I use this method in older versions of Excel?</h3>
<span class="faq-toggle">+</span>
</div>
<div class="faq-answer">
<p>Yes, both the LEFT and LEN functions are available in older versions of Excel as well.</p>
</div>
</div>
</div>
</div>
In conclusion, mastering the art of removing characters from strings in Excel can significantly enhance your productivity. By using simple formulas and avoiding common pitfalls, you can clean up your data and ensure accuracy in your reports. Don’t hesitate to practice these methods and explore other text manipulation techniques as you delve deeper into the world of Excel. Happy Excel-ing! 🎉
<p class="pro-note">🔍 Pro Tip: Always keep a backup of your original data before making any modifications!</p>