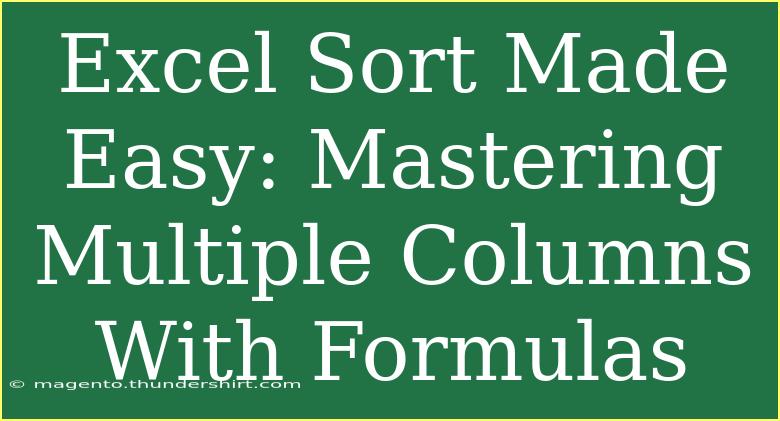Sorting data in Excel is a vital skill that can transform chaotic spreadsheets into organized, meaningful information. Whether you're managing sales figures, tracking inventory, or simply organizing personal data, mastering how to sort by multiple columns can significantly enhance your productivity and data analysis skills. With just a few formulas and techniques, you'll be sorting like a pro in no time! 🎉
Understanding Sorting in Excel
Sorting helps us analyze data more efficiently, allowing us to quickly find the information we need. You can sort data alphabetically, numerically, or by date across multiple columns. This flexibility enables deeper insights and clearer presentations of your information.
Basic Sorting vs. Multi-Column Sorting
- Basic Sorting: Involves ordering data in a single column, such as sorting names alphabetically or numbers in ascending order.
- Multi-Column Sorting: This is where the real magic happens! You can sort data based on criteria across various columns, such as sorting sales by salesperson name and then by sales amount. This is particularly useful when you have a dataset with multiple attributes and you want to maintain logical relationships between those attributes.
How to Sort by Multiple Columns in Excel
Sorting by multiple columns can seem daunting at first, but once you break it down, it’s a straightforward process. Here's a step-by-step guide to help you master it.
Step-by-Step Guide to Multi-Column Sorting
-
Select Your Data: Click on any cell within your dataset. If your data is in a table, simply click on any cell of the table.
-
Access the Sort Menu:
- Go to the Data tab on the Ribbon.
- Click on the Sort button in the Sort & Filter group.
-
Sort Options: In the Sort dialog box, you'll be able to define your sorting preferences.
- Sort by: Select the first column you want to sort by (e.g., "Salesperson").
- Sort On: Choose what you’re sorting on (e.g., Values).
- Order: Decide if you want to sort A to Z (ascending) or Z to A (descending).
-
Add a Level: To sort by additional columns, click Add Level. This allows you to specify another criterion.
- Select the second column you want to sort by (e.g., "Sales Amount").
- Repeat the sort order selection as above.
-
Confirm: Once you’ve added all necessary levels, click OK. Your data will be sorted based on your specifications!
Practical Example: Sorting Sales Data
Let’s say you have a sales dataset that includes salesperson names, sales amounts, and dates. Here’s how you can organize it effectively:
| Salesperson |
Sales Amount |
Date |
| John |
1500 |
2023-01-01 |
| Maria |
2000 |
2023-01-03 |
| John |
2500 |
2023-01-02 |
| Maria |
1000 |
2023-01-04 |
Goal: First, sort by Salesperson and then by Sales Amount.
- Select any cell in the table.
- Go to the Data tab and click Sort.
- Set the first sort by Salesperson (A-Z).
- Click Add Level and set the second sort by Sales Amount (Largest to Smallest).
- Click OK, and voila! Your data is now organized beautifully!
Helpful Tips and Tricks for Sorting
- Be Mindful of Headers: If your data has headers, ensure you check the option "My data has headers" in the Sort dialog.
- Use Tables: Converting your range to a table can simplify sorting and filtering processes. It also allows you to use structured references in formulas.
- Keyboard Shortcuts: Learn Excel shortcuts to expedite your workflow. For example, Alt + D + S opens the Sort dialog quickly!
- Conditional Formatting: Use conditional formatting to highlight sorted data for better visual understanding.
Common Mistakes to Avoid When Sorting
- Not Including All Data: Make sure to select the entire dataset, including all relevant columns. If you only select one column, other columns can get misaligned.
- Ignoring Mixed Data Types: Sorting numeric and text data together can lead to unexpected results. Ensure your data types are consistent within each column.
- Overlooking Subtotals: If you have subtotals in your data, sorting can disrupt the totals. Consider calculating them in a separate area.
- Forgetting to Check Header Settings: Not marking that your data has headers can lead to confusion during sorting.
Troubleshooting Sorting Issues
Sorting might sometimes not go as planned. Here are a few troubleshooting tips:
- Data Not Sorting Correctly: Check if there are mixed data types in your column (e.g., numbers stored as text). Ensure all data types are consistent.
- Columns Misaligned After Sort: This usually happens when not all columns are selected for sorting. Always highlight the entire table.
- Unexpected Sorting Order: Verify that you've selected the right sort criteria. Double-check your sort levels.
<div class="faq-section">
<div class="faq-container">
<h2>Frequently Asked Questions</h2>
<div class="faq-item">
<div class="faq-question">
<h3>Can I sort without affecting other columns?</h3>
<span class="faq-toggle">+</span>
</div>
<div class="faq-answer">
<p>No, sorting typically affects all selected columns to maintain data integrity. Make sure to select the entire data range.</p>
</div>
</div>
<div class="faq-item">
<div class="faq-question">
<h3>What happens if I sort text and numbers together?</h3>
<span class="faq-toggle">+</span>
</div>
<div class="faq-answer">
<p>Excel will sort text as a separate category from numbers, which may lead to unexpected results in your sort order.</p>
</div>
</div>
<div class="faq-item">
<div class="faq-question">
<h3>Can I undo a sort operation?</h3>
<span class="faq-toggle">+</span>
</div>
<div class="faq-answer">
<p>Yes, you can always use the Undo function (Ctrl + Z) right after sorting to revert to your previous dataset order.</p>
</div>
</div>
</div>
</div>
Sorting data in Excel not only streamlines your workflow but also allows you to present information in a meaningful way. Whether you're preparing a report for your boss, organizing personal expenses, or analyzing trends, mastering multiple column sorting will provide you with invaluable skills.
In summary, remember to always select your entire data set, use the Sort dialog efficiently, and verify the consistency of your data types. With practice, you'll become adept at sorting data, making your Excel experience more productive and enjoyable. So go ahead, explore sorting in your spreadsheets, and don't hesitate to check out more tutorials on enhancing your Excel skills!
<p class="pro-note">🎯Pro Tip: Experiment with sorting different datasets to discover new insights and improve your data management skills!</p>