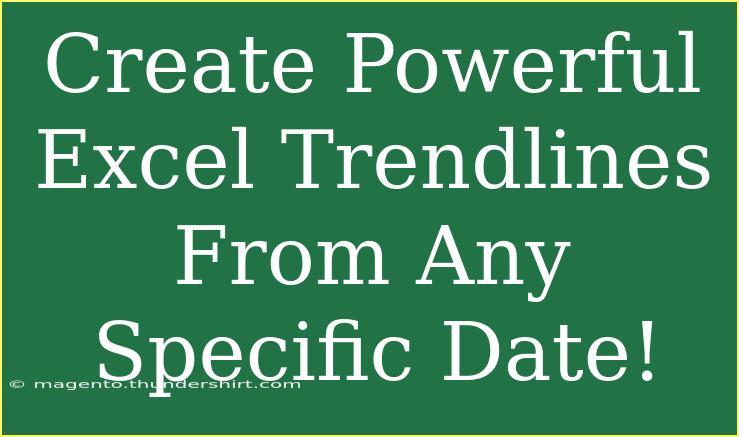Creating powerful Excel trendlines from any specific date can significantly enhance your data analysis and presentation. Trendlines are a crucial feature in Excel, allowing you to visualize trends over time or other data points clearly. In this blog post, we'll dive deep into how to effectively use trendlines, including helpful tips, shortcuts, and advanced techniques. Let's get started!
What Are Trendlines?
Trendlines are graphical representations that show the general direction in which your data is heading over time. They are commonly used in various fields, such as finance, sales, and scientific research, to forecast future data points based on historical trends.
Why Use Trendlines?
- Visualize Data: Trendlines make it easy to see patterns in your data visually. 📊
- Predict Future Values: By analyzing past data, trendlines help in forecasting future trends.
- Enhance Reports: Trendlines can significantly improve the effectiveness of presentations and reports.
Steps to Create Excel Trendlines From a Specific Date
Creating trendlines in Excel is straightforward. Here’s a step-by-step guide to help you out:
Step 1: Prepare Your Data
Ensure that your data is organized in two columns: one for dates and another for the corresponding values.
| Date |
Value |
| 2023-01-01 |
100 |
| 2023-01-02 |
150 |
| 2023-01-03 |
200 |
| 2023-01-04 |
250 |
| 2023-01-05 |
300 |
Step 2: Insert a Chart
- Select Your Data: Highlight the data range you want to visualize.
- Insert a Chart:
- Navigate to the Insert tab on the Ribbon.
- Choose Line Chart or Scatter Plot. These chart types are often used with trendlines.
Step 3: Add a Trendline
- Select the Data Series: Click on the data series in the chart.
- Add Trendline:
- Right-click on the data series and choose Add Trendline.
- A menu will pop up. You can choose different types of trendlines, including linear, exponential, and moving average.
Step 4: Customize Your Trendline
- Format Trendline: Right-click on the trendline and select Format Trendline to customize its appearance, such as color, line style, and transparency.
- Set the Date Range: If you're focusing on a specific date, adjust the axes accordingly.
Step 5: Forecast Future Values
To forecast future values using your trendline:
- In the Format Trendline options, check the box that says Forecast and set the number of periods you want to forecast.
- Click Close to apply the changes.
<p class="pro-note">💡Pro Tip: Always ensure your data is clean and properly formatted for better accuracy in your trendlines!</p>
Tips for Effective Trendline Usage
- Choose the Right Type: Depending on your data, different trendlines might suit better. For linear data, a linear trendline works best, while an exponential trendline is suited for data that increases or decreases at an increasing rate.
- Avoid Overfitting: Adding too many trendlines or unnecessary complexity can lead to misleading conclusions. Keep it simple!
- Use Slicers: For dynamic data representation, consider using slicers to filter the data by specific dates, enhancing your analysis.
Common Mistakes to Avoid
- Ignoring Outliers: Outliers can skew your trendline, leading to inaccurate predictions. Always analyze your data for outliers before proceeding.
- Forgetting to Label Axes: Properly label your axes for clarity. An unlabeled graph can confuse your audience.
- Neglecting Data Updates: If your data changes, ensure you refresh your trendlines accordingly.
Troubleshooting Issues with Trendlines
If you encounter problems while creating trendlines, here are a few troubleshooting tips:
- Trendline Not Displaying? Ensure your data series is selected and that the chart is correctly formatted.
- Inaccurate Predictions? Check for outliers and ensure you are using the appropriate trendline type based on your data behavior.
- Excel Crashes When Adding Trendlines: This may be due to corrupt files. Try opening Excel in Safe Mode or repairing your Office installation.
<div class="faq-section">
<div class="faq-container">
<h2>Frequently Asked Questions</h2>
<div class="faq-item">
<div class="faq-question">
<h3>How do I remove a trendline from my chart?</h3>
<span class="faq-toggle">+</span>
</div>
<div class="faq-answer">
<p>Right-click on the trendline you wish to remove and select "Delete" from the context menu.</p>
</div>
</div>
<div class="faq-item">
<div class="faq-question">
<h3>Can I add multiple trendlines to the same chart?</h3>
<span class="faq-toggle">+</span>
</div>
<div class="faq-answer">
<p>Yes, you can add multiple trendlines by selecting different data series and adding trendlines for each.</p>
</div>
</div>
<div class="faq-item">
<div class="faq-question">
<h3>How do I change the trendline type?</h3>
<span class="faq-toggle">+</span>
</div>
<div class="faq-answer">
<p>Right-click on the trendline, choose "Format Trendline," and select the type you want from the options available.</p>
</div>
</div>
<div class="faq-item">
<div class="faq-question">
<h3>What’s the best trendline for exponential growth?</h3>
<span class="faq-toggle">+</span>
</div>
<div class="faq-answer">
<p>An exponential trendline is best for data that rises or falls at an increasing rate.</p>
</div>
</div>
</div>
</div>
When it comes to Excel trendlines, the key takeaway is to practice and explore various techniques. You'll quickly find that they can transform how you visualize data, making your analysis clearer and more effective. Whether you’re a beginner or an advanced user, mastering trendlines will undoubtedly elevate your Excel skills.
Always remember, the real power of Excel lies not just in how you input your data but how you interpret and present it. So go ahead and start creating your trendlines today!
<p class="pro-note">📈Pro Tip: Experiment with different trendline options and always back your findings with data insights for better analysis!</p>