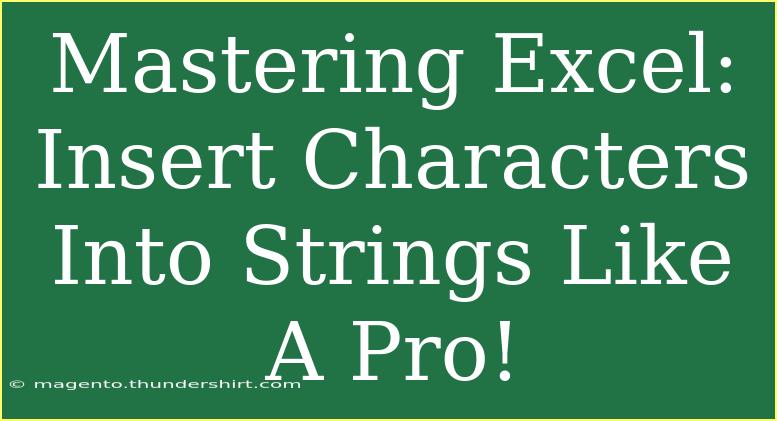Mastering Excel can seem like a daunting task, especially when it comes to performing string manipulations like inserting characters into strings. Whether you are a beginner trying to enhance your data handling skills or an advanced user looking to fine-tune your Excel prowess, you've come to the right place! 🚀 In this blog post, we’ll explore some helpful tips, shortcuts, and advanced techniques for effectively inserting characters into strings using Excel.
Why Manipulating Strings in Excel is Important
Manipulating strings is essential for organizing and presenting data in a meaningful way. For instance, you may want to format phone numbers, add prefixes to IDs, or enhance the readability of your data. With string manipulation, you can streamline your data management processes and make your spreadsheets more user-friendly.
Basic String Manipulation Techniques
Before we dive deeper, let’s cover some fundamental Excel functions that you'll frequently use for inserting characters into strings:
1. CONCATENATE (or CONCAT)
The CONCATENATE function allows you to join two or more strings together.
Syntax:
=CONCATENATE(text1, text2, ...)
or
=CONCAT(text1, text2, ...)
Example:
To combine first name and last name:
=CONCATENATE(A1, " ", B1)
This will insert a space between the first name and last name.
2. TEXTJOIN
TEXTJOIN is similar to CONCATENATE but more flexible, especially when dealing with ranges and delimiters.
Syntax:
=TEXTJOIN(delimiter, ignore_empty, text1, [text2], ...)
Example:
To join names with a comma:
=TEXTJOIN(", ", TRUE, A1:A3)
Advanced Techniques for Inserting Characters
Let’s explore some advanced techniques for inserting characters into strings, which can take your Excel skills to the next level.
1. Using REPLACE Function
The REPLACE function lets you replace a specified number of characters in a string with another string.
Syntax:
=REPLACE(old_text, start_num, num_chars, new_text)
Example:
If you want to replace the first two characters of "Hello World" with "Hi", you’d use:
=REPLACE("Hello World", 1, 2, "Hi")
2. Using MID Function with Concatenation
You can use the MID function to extract a specific number of characters from a string, and then insert new characters.
Syntax:
=MID(text, start_num, num_chars)
Example:
To insert a dash in the string "123456", making it "123-456":
=CONCAT(MID("123456", 1, 3), "-", MID("123456", 4, 3))
3. Combining Functions for Complex Manipulations
You can combine multiple functions for more complex string manipulations. For instance, if you have a string of numbers and want to format it as a phone number.
Example:
To format "1234567890" as "(123) 456-7890":
=CONCAT("(", MID("1234567890", 1, 3), ") ", MID("1234567890", 4, 3), "-", MID("1234567890", 7, 4))
Common Mistakes to Avoid
When working with string manipulation in Excel, it’s easy to run into some common pitfalls. Here’s what to watch out for:
- Incorrect Syntax: Always double-check your formulas for proper syntax. Small mistakes can lead to errors.
- Using the Wrong Function: Make sure to choose the appropriate function based on your need. For example, use REPLACE when you need to substitute parts of a string, and CONCATENATE for joining.
- Ignoring Spaces: Remember to add spaces or delimiters where necessary to keep your strings readable.
Troubleshooting Issues
If you encounter issues while manipulating strings, here are some common troubleshooting tips:
- Error Messages: If Excel returns an error message, verify the function syntax and ensure that your ranges or values are correctly referenced.
- Unexpected Results: Double-check the text positions and lengths specified in your functions. Often, errors can stem from incorrect index numbers.
Practical Examples of Inserting Characters
Let’s consider a few scenarios where inserting characters into strings proves to be very useful:
-
Formatting Dates:
- If you have dates in a text format like "20230815" and want to format it as "08/15/2023", you can use:
=CONCAT(MID("20230815", 5, 2), "/", MID("20230815", 7, 2), "/", MID("20230815", 1, 4))
-
Creating User IDs:
- To create a user ID from a first name and a last name where the ID consists of the first three letters of the first name and the last three letters of the last name:
=CONCAT(LEFT(A1, 3), RIGHT(B1, 3))
-
Inserting Special Characters:
- If you need to insert an asterisk () in a string like "HelloWorld" to make it "HelloWorld":
=LEFT(A1, 5) & "*" & MID(A1, 6, LEN(A1))
Conclusion
Mastering string manipulation in Excel, particularly when it comes to inserting characters into strings, is a valuable skill that can significantly enhance your data management capabilities. You now have a toolkit filled with functions like CONCATENATE, TEXTJOIN, REPLACE, and MID to help you tackle any string manipulation challenge.
So, what are you waiting for? Grab your Excel file and start practicing these techniques! 🌟 Explore related tutorials and share your experiences with others, as mastering Excel is a journey worth taking.
<div class="faq-section">
<div class="faq-container">
<h2>Frequently Asked Questions</h2>
<div class="faq-item">
<div class="faq-question">
<h3>How can I combine multiple columns into one string?</h3>
<span class="faq-toggle">+</span>
</div>
<div class="faq-answer">
<p>You can use the CONCATENATE function or TEXTJOIN to combine multiple columns. For example: =TEXTJOIN(", ", TRUE, A1:C1).</p>
</div>
</div>
<div class="faq-item">
<div class="faq-question">
<h3>What’s the difference between CONCATENATE and CONCAT?</h3>
<span class="faq-toggle">+</span>
</div>
<div class="faq-answer">
<p>CONCATENATE is the older version, while CONCAT is a newer function that can handle ranges more efficiently.</p>
</div>
</div>
<div class="faq-item">
<div class="faq-question">
<h3>Can I insert characters at a specific position in a string?</h3>
<span class="faq-toggle">+</span>
</div>
<div class="faq-answer">
<p>Yes! You can use the MID function combined with CONCATENATE to insert characters at any position.</p>
</div>
</div>
</div>
</div>
<p class="pro-note">✨Pro Tip: Always test your formulas with sample data to see the results in action!</p>