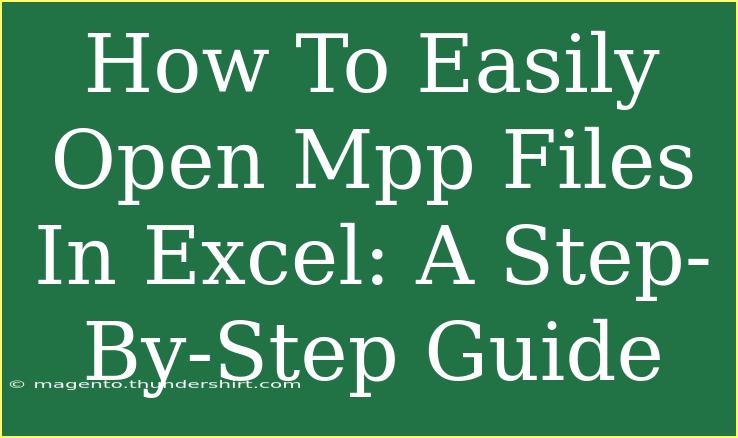Opening MPP files, which are Microsoft Project files, in Excel may seem like a daunting task. However, it can be a straightforward process with the right approach. If you're looking to analyze project data or convert it to a more accessible format, you're in the right place! In this guide, we'll walk you through the steps, share helpful tips, and cover common mistakes to avoid along the way. 🗂️
Understanding MPP Files
MPP files are created by Microsoft Project, a project management software designed for project planning, scheduling, and resource allocation. While Excel is an excellent tool for analysis and reporting, it doesn't natively open MPP files. Fortunately, with a little workaround, you can extract the needed information and utilize Excel's powerful features.
Step-by-Step Guide to Open MPP Files in Excel
Step 1: Export Data from Microsoft Project
First things first, you'll need access to Microsoft Project to export the data from your MPP file. Here’s how you can do it:
- Open the MPP file in Microsoft Project.
- Navigate to the File menu and select Export.
- Choose the option to export to Excel Workbook. You may also see formats like CSV, but for Excel, the workbook is recommended.
- Follow the prompts to export your data.
Step 2: Save as Excel Format
Once you've exported your data, you can save it in an Excel-compatible format.
- Ensure to select the .xlsx format if prompted. This format will allow for easier manipulation and analysis of your project data in Excel.
- Save the exported file to a known location.
Step 3: Open the File in Excel
Now, let’s get your data into Excel:
- Launch Excel and click on File.
- Select Open, then navigate to the folder where you saved the exported file.
- Choose the file and click Open.
- Your data should now be viewable in Excel!
Step 4: Format Your Data
To make your data more useful, you may need to format it. Excel offers numerous features to help you:
- Sort and Filter: Use the sorting and filtering options under the "Data" tab to organize your project information better.
- Create Charts: Visual representations of your data can be created easily with the Chart feature.
- Use Formulas: Enhance your analysis with Excel formulas to calculate totals, averages, and other metrics.
Common Mistakes to Avoid
- Forgetting to Save: Always make sure to save your work after exporting and formatting your data.
- Not Checking Compatibility: Ensure that you are using compatible versions of Microsoft Project and Excel to avoid any unforeseen issues during the export process.
- Ignoring Data Structure: After exporting, take a moment to examine how your data is structured. Making adjustments now can save you time in the long run.
Troubleshooting Common Issues
If you encounter any difficulties during the process, here are some common issues and how to fix them:
- File Not Opening: If the Excel file does not open, check if you saved it properly in the .xlsx format.
- Missing Data: Ensure that all necessary fields were included during the export. You can customize the export settings in Microsoft Project to select specific data.
- Excel Crashes: If Excel crashes while opening the file, try exporting the MPP file again or restarting your computer to free up resources.
Practical Examples
Imagine you’re a project manager who just finished a major project and need to present the results to your stakeholders. By exporting the MPP file to Excel, you can easily create a dashboard that showcases:
- Project Timeline: Visualize project stages using Gantt charts in Excel.
- Resource Allocation: Summarize resource usage and efficiency with pivot tables.
- Cost Analysis: Utilize Excel’s financial functions to analyze project costs versus budget.
<div class="faq-section">
<div class="faq-container">
<h2>Frequently Asked Questions</h2>
<div class="faq-item">
<div class="faq-question">
<h3>Can I open MPP files directly in Excel?</h3>
<span class="faq-toggle">+</span>
</div>
<div class="faq-answer">
<p>No, Excel does not natively support MPP files. You need to export the data from Microsoft Project first.</p>
</div>
</div>
<div class="faq-item">
<div class="faq-question">
<h3>What if I don’t have Microsoft Project?</h3>
<span class="faq-toggle">+</span>
</div>
<div class="faq-answer">
<p>You can use online converters or third-party tools that can help you convert MPP files to Excel format, but be careful with data privacy.</p>
</div>
</div>
<div class="faq-item">
<div class="faq-question">
<h3>Is there a way to automate the export process?</h3>
<span class="faq-toggle">+</span>
</div>
<div class="faq-answer">
<p>Yes! If you frequently need to export data, consider using macros or scripts in Microsoft Project to automate the process.</p>
</div>
</div>
</div>
</div>
Recap your journey: You've learned how to efficiently open MPP files in Excel through a straightforward exporting process, covering steps, tips, and potential pitfalls. Practice these skills and don’t hesitate to explore more related tutorials to enhance your proficiency. Always look for new ways to optimize your workflow!
<p class="pro-note">📈Pro Tip: Regularly practice exporting and working with MPP data in Excel to sharpen your skills and improve efficiency.</p>